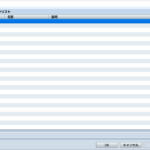RPGツクールMZでは、会話の一部の色を変えることができます。文字色を変えることでプレイヤーに重要な情報を伝えやすいといった利点が生まれます。

このページではRPGツクールMZで文字の色を変える方法を紹介していきます。さらに、文字色の仕組み、RPGツクールMZで追加された機能も踏まえて紹介していきます。
なお、本記事と同等の内容を動画でも解説しています。動画のほうが見やすい方は、コチラの動画をご覧ください。
制御文字\C[番号]を使うと色を変えられる
まずは文字の色を変える方法を紹介します。
RPGツクールで会話を作るときはイベントコマンド「文章の表示」を使用します。文章の表示内で記述した文字がゲーム中に表示されますが、『制御文字』に従って特別な記述を行うと、文字の装飾やゲーム中のデータに置き換わって文字を表示することができます。
文字の色も装飾の一種であり、制御文字に文字色を変えるものが用意されています。それが\C[n]です。nには数字が入り、数字によって文字の色が指定できます。
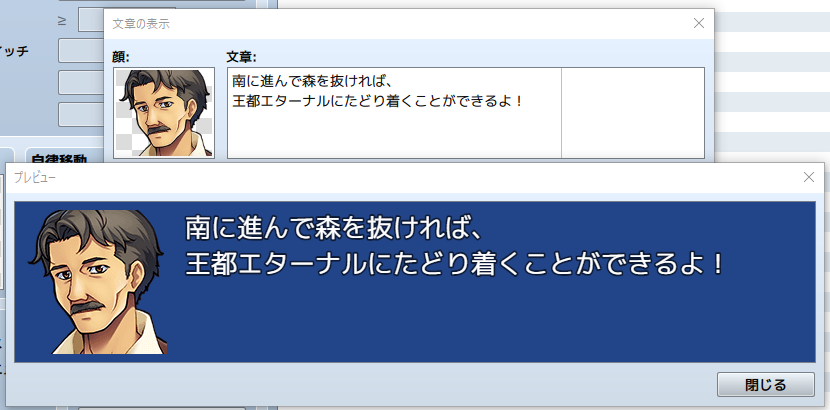
実際にこちらのイベントを見てみましょう。上記画像では文章の表示の文章欄に、直接文字だけを描写しています。プレビューで見ると、全てが白色の文字で表示されています。
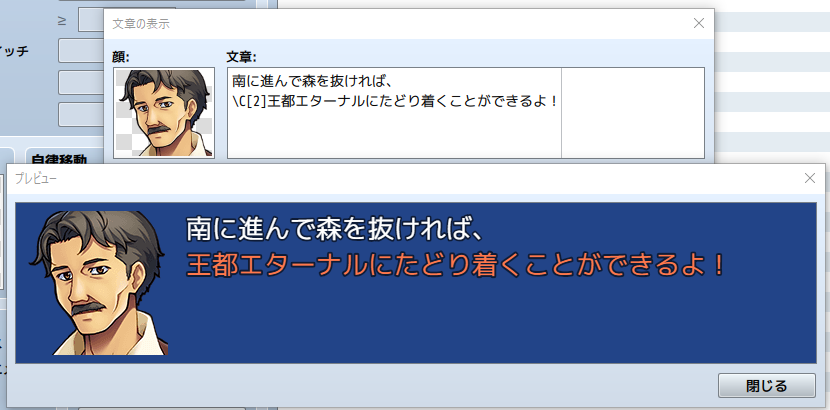
キーワードとなる『王都エターナル』の前に、『\C[2]』という記述をしました。プレビューを見ると『王都エターナル』以降の文字がオレンジ色に変わりました。『\C[2]』に書かれている数字、つまり2番は、デフォルトではオレンジ色を示す色番号になります。そのため、『\C[2]』は、『以降の文字を2番の色(オレンジ)で表示して』という制御文字になるため、『王都エターナル』以降がオレンジ色の文字になっています。
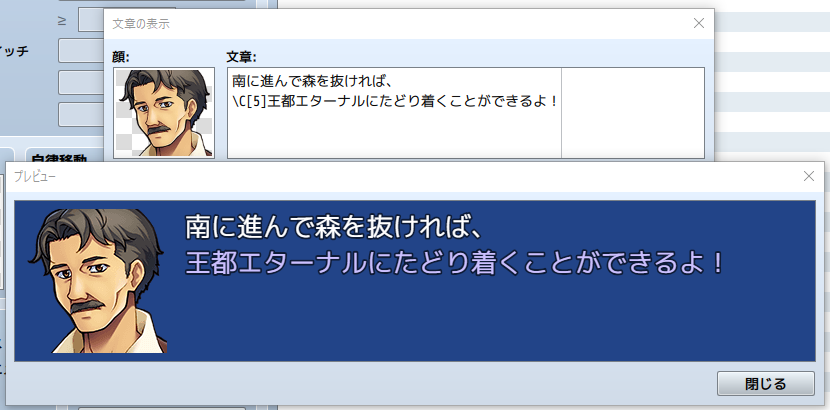
コチラの画像では『王都エターナル』の前に、『\C[5]』と記述しました。色番号5はデフォルトで紫です。結果、『王都エターナル』以降の文字が紫になりました。
このように、文章の表示中に文字の色を変えるには『\C[数字]』という特別な記述(制御文字)を使うと、頭の片隅に入れておきましょう。
制御文字を入れたのに文字の色が変わらない場合の原因
『\C[数字]』を入れたのに文字色が変わらなくて困っている方はいないでしょうか?
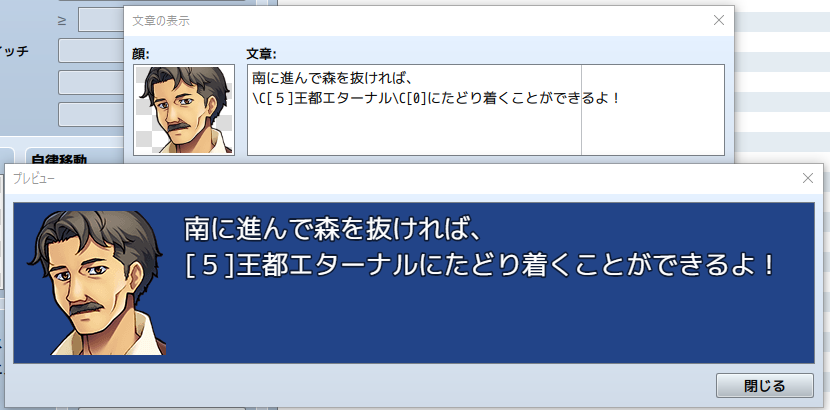
制御文字の英数字や記号は、半角英数字の入力である必要があります。例えば5番の色にしたい場合は『\C[5]』のように全角を使ってはいけません。『\C[5]』と全て半角英数字で入力する必要があります。Cや\、かっこもすべて半角である必要があります。いずれも半角での入力になっているか、確認しましょう。
台詞の一部だけ文字色を変える方法
『\C[数字]』で以降の文字色が変わることがわかった今、改めて画像を見てみましょう。
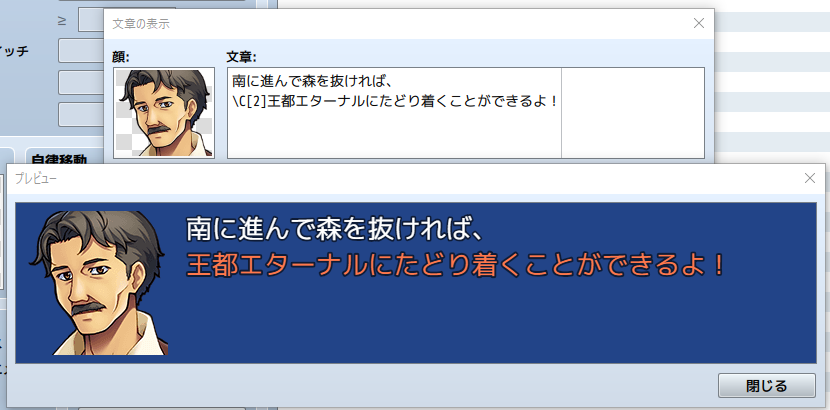
明らかにゲームの表示としてはおかしいですよね。キーワードは『王都エターナル』なので、『にたどり着くことができるよ!』という後半の文字列は、色を変える必要はありません。どうすれば後半の文字を白文字に戻すことができるのでしょうか。ここでも登場するのが『\C[数字]』の制御文字です。
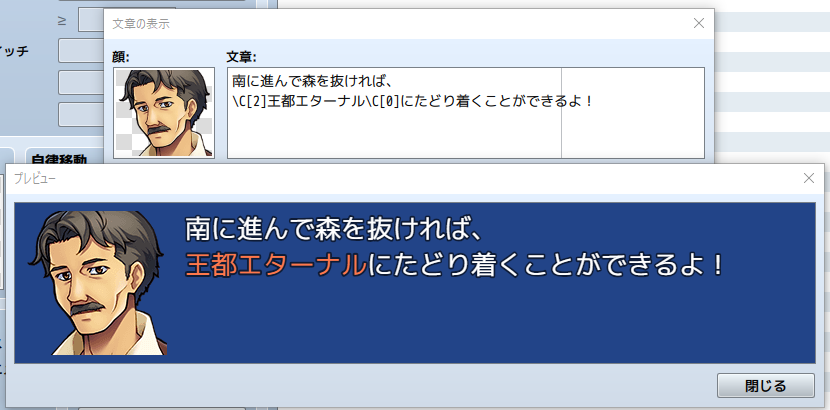
上記画像ではキーワードの前に『\C[2]』、キーワード終わりに『\C[0]』という記述を入れました。すると、キーワードである『王都エターナル』だけ色が変わってみえるようになりました。
実は、デフォルトの文字色は色番号が「0」の文字になるのです。そのため、一度『\C[数字]』を使って、数字の番号の色に文字色を変えたとします。その後『\C[0]』を使い、以降は0番の文字色で表示して下さい!という制御をすれば、デフォルトの文字色に戻るのです。
そのため、ツクールMZで一部の文字列だけ色を変えたい場合は、『/C[数字]』で色を変えたあとに、『\C[0]』で強制的にデフォルトの文字色に変える制御文字を入れてあげればいいのです。
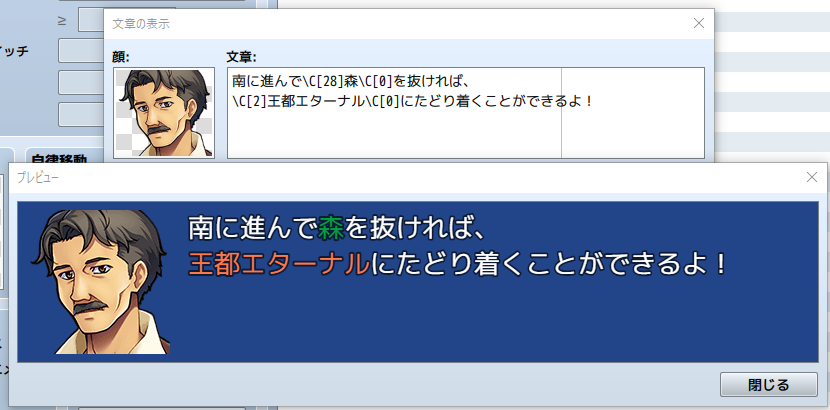
この仕組みを活用すれば、一つの会話で複数の文字色を変えるような演出もできます。上記画像では前半のキーワード前に『\C[28]』を使って文字色を変えつつ、一度『\C[0]』で白色に文字色を戻す。そして後半のキーワードでも『\C[2]』を使って文字色を変え、『\C[0]』で元の色に戻すという処理をしています。内部ではコロコロと色を変える制御をしていますが、プレイヤーから見ると『キーワードだけ文字の色が違う』と見せることができるのです。
文字色に対応した番号はツクールMZなら右クリックで確認可能
先程から、『\C[2]』でオレンジ、『\C[5]』で紫。\C[数字]で記述した数字によって色が変わると紹介してきました。では、実際に希望に近い色合いにするには、何番の番号を入力するといいのでしょうか。
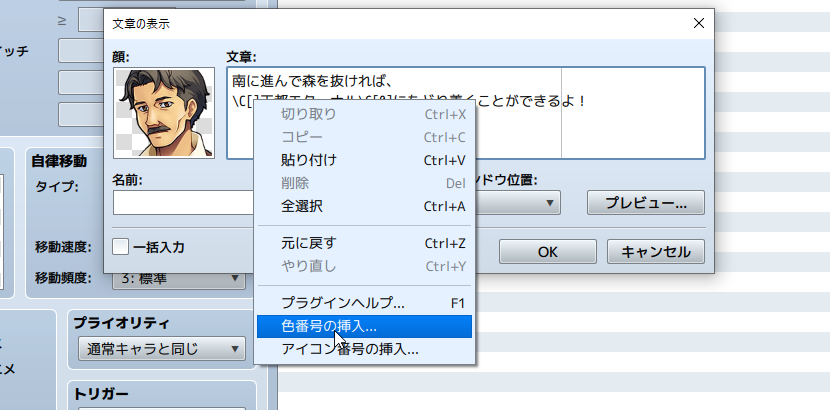
文字色を決めるときに活用できるのが、RPGツクールMZから追加された『色番号の挿入』機能です。色を決める数字を入れる場所(『\C[]』の[]の間)にカーソルをあわせ、右クリック→色番号の挿入を選びましょう。
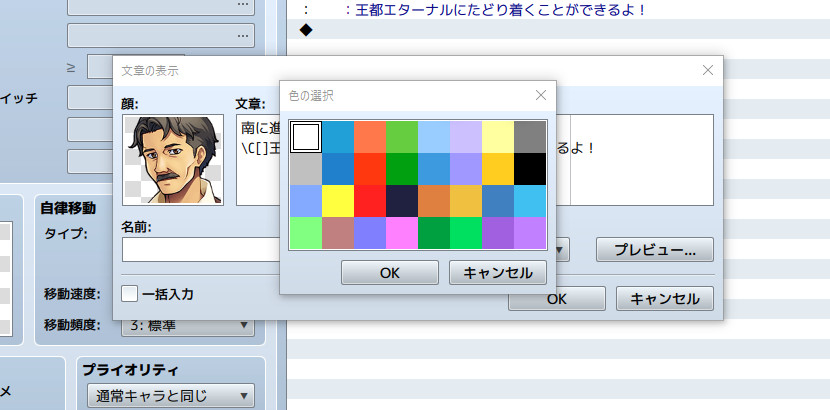
すると、色の選択ウィンドウが出てきます。この中から文字色にしたい色を選択してOKを押します。例えば、上から四行目、四列目のピンクを選んでみましょう。
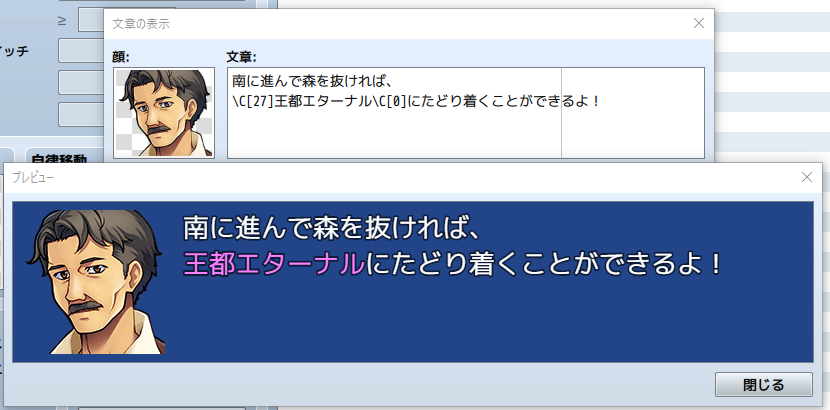
ピンク色の色番号である、27が自動的に入力されました。『\C[27]』と記載したため、キーワードがピンク色になりました。
RPGツクールMZからは、右クリックから色番号の挿入ができるようになっています。視覚的に色を確認しながら数字を挿入できるので、どんどん活用していきましょう!
色番号で選べる色は画像Windowsで決まる
色番号の挿入を使えば、様々な色から希望する色を選択できます。ですが、ここで選択できる色はどうやって決まっているのでしょうか。また、希望する色がない場合はどうすればいいのでしょうか?
実は色番号で選べる色と、対応する番号の配列は、各ゲームのプロジェクトの中にある「Window.png」によって決まります。ツクールでゲーム→フォルダを開くでプロジェクトのフォルダを開き、さらにimg→systemを選んでみましょう。「Window.png」があるはずです。
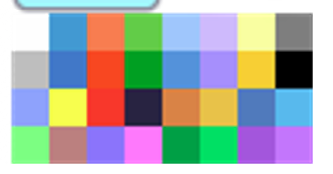
「Window.png」には、上記のような色の四角形が並んだ箇所があります。この色の四角形によって使える色と番号が決まります。色番号の挿入で表示される色の選択ウィンドウと同じ配列ですよね?
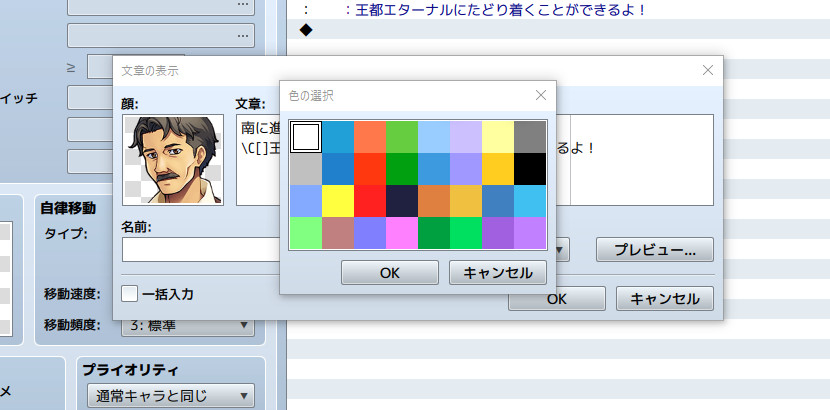
万が一、好みの色がない場合は、画像編集ソフトを使って「Window.png」の色を変えてあげるましょう。なお、「Window.png」を編集するときは、必ず透過PNG(透過状態が保持された状態のpng形式)で保存しましょう。透過PNGで保存しないと、透明な色の箇所が白などで保存されてしまいます。Windows標準ツールのペイントなどを使ってしまうと、透過情報を保持できないので注意しましょう。
文字表現の拡張プラグインを使えば非編集で好きな色が使える!
「Window.png」を編集することで希望する色に変更することもできると説明しましたが、画像編集は難しいと考える方もいるかも知れません。さらに、文字色をたくさん使いたいという人もいるかも知れません。
そういった方は、文字表現を拡張できるプラグインを検討しましょう。文字表現を拡張できるプラグインを導入すると、RGB(PCなどで色を決めるときに使う記述)を使って文字色を変えられるような機能を搭載しているものもあります。
一例: 文章の表示拡張 MPP_MessageEX.js(木星ペンギン様)
プラグインの基本や導入については、コチラの記事で解説しています!
最適な文字色を探してみよう!
まとめです。
- 制御文字『\C[n]』(nは色番号)を使う
- 制御文字の記入は半角英数字で行う
- 『\C[0]』で標準色に戻せば一部だけ文字色変化を再現可能
- 色番号は右クリック→色番号の挿入から選択可能
これだけ覚えれば、まずは色を変えることはできます。これに加え、こだわりたい方は色番号の仕組みやプラグインの導入も考えてみてください。
なお、実際にツクールで導入する場合は、見えづらい色もあります。このあと、標準の各色で作った会話をサンプルマップで表示した画像も貼っておきます。各キーワードを何色で装飾するのがいいのか、イメージしながら見て頂ければ嬉しいです!
■ \C[1]で色付け

■ \C[2]で色付け

■ \C[3]で色付け

■ \C[4]で色付け

■ \C[5]で色付け

■ \C[6]で色付け

■ \C[7]で色付け

■ \C[8]で色付け

■ \C[9]で色付け

■ \C[10]で色付け

■ \C[11]で色付け

■ \C[12]で色付け

■ \C[13]で色付け

■ \C[14]で色付け

■ \C[15]で色付け

■ \C[16]で色付け

■ \C[17]で色付け

■ \C[18]で色付け

■ \C[19]で色付け

■ \C[20]で色付け

■ \C[21]で色付け

■ \C[22]で色付け

■ \C[23]で色付け

■ \C[24]で色付け

■ \C[25]で色付け

■ \C[26]で色付け

■ \C[27]で色付け

■ \C[28]で色付け

■ \C[29]で色付け

■ \C[30]で色付け

■ \C[31]で色付け

以上、一覧になります。結構違いがありますよね。せっかく色を変えたのに、逆に見えづらいといった問題が起きないように気をつけましょう!