『実況で遊んでもらえるような、ホラーゲームが作りたい!』

怪物に襲われたりしながら謎解きしつつ脱出を試みる。
動画投稿サイトでゲーム実況が一般化した現在、ゲーム実況でRPGツクール製のホラーゲームを見かけ、ツクールの存在を知ったという声も多いです。
実際、2Dゲーム制作が得意なRPGツクールはホラーゲーム制作にも相性が良く、青鬼やIbといった2D表現のホラーゲームも一般的にも人気の高いジャンルでもあります。
しかし、いざ作ろうと思っても、なかなかホラーゲームに特化した解説はない印象があります。ホラーゲームを作りたいのに、RPG向けの解説をやっていくのは面倒ですよね?
そこで今回は、ホラーゲーム制作に特化したツクールの入門解説を行います。簡易的なホラゲ風ゲームを作りながら、ツクールの基本操作と必須となるようなコマンドの解説を行っていきます。
ホラーゲーム向けの解説となりますが、探索ゲーム制作やRPGの謎解きやギミックとしても活用できるはずです。
*本記事はツクールアドベントカレンダー2023参加記事です
*解説はRPGツクールMZ Ver1.7をベースに作成しています
本記事で作るホラーゲームの定義
まず詳細な解説の前に、本記事で取り上げていくホラーゲームの定義を紹介します。
- 十字キーで操作するとキャラが上下左右に動く2Dの見下ろし型視点での操作
- 特定のポイントを調べると鍵などが手に入り、探索エリアを広げていく
- 最終的に出口にたどり着ければクリア
- 途中、捕まる(接触する)とゲームオーバーになる敵が出る
RPG的な戦闘や3D的な表現はない、いわゆる探索アドベンチャーに近いゲームを想定して解説します。また、銃で敵を攻撃するなど、怪物に等抵抗するような要素は取り扱いません。あくまで簡単に作れて基盤となるような基礎を意識した解説になります。
本解説のターゲット層
本解説はツクール入門も兼ねたホラーゲーム制作解説です。主に次のような方をターゲットにしています。
- ホラーゲーム制作をしたいけどどのツールを選べばいいかわからない
- ツクール買ったけどよくわからなくてもう起動してない
- 初めてツクールを触るから入門記事が見たい
- ホラゲ作りたいけど何から学べばいいかわからん
とにかく初心者の方がホラーゲーム制作の雰囲気を感じ取ってもらえるように、入門的な仕掛けと全体像を掴んでもらうことを意識しています。とりあえずでも完成できる規模&ホラーゲーム制作の面白さを重視していますので、簡易的に制作している点もあり、上級者向けではないことのみご了承下さい。
Tips. 3Dのホラーゲームは作れる?→やれない訳では無いが非推奨
3DホラーはRPGツクールでも作れるのですか?
よく頂くけど、なかなか答えが難しい質問です。
これは、2D的な画面で遊ぶのがまだまだ一般的なゲーム環境であるのであれば、最終的に2Dとして表現しているので、擬似的に3D的な感じに見せるように細かく作りまくれば可能です。
ですが、3D系ホラーを作ると決めているのであれば、最初から3Dに強いツールを勉強することを推奨します。
3Dに対応したゲームは、予め3Dの空間をエディタ内で作成し、その空間の中にカメラがいるような感覚でプレイヤーを作ります。そのため、最終的な視点は3D的な平面の画面となりますが、作成した空間の中をカメラで撮影しているような形になっているため、実際の世界同様に少し横を向いたら、このくらい景色が変わるといったものを計算して映してくれるので、3Dの視点が簡単に出せるようになっています。
そのため、ツクールでも少しズレたときにはこのイラストを表示する……というのを無数に作ったり、計算する仕組みを作れば可能です。が、とてもめんどくさいです。必要な要素を技術的に用意する時間を考えるのであれば、3Dに特化したツールを最初から勉強したほうが早いです。
ツクールでも3D的に見せる拡張機能は出てきていますが、3Dツールにはかないません。最初から3Dで作るという意識があるのであれば、UnityやUnreal Engineといった3D向けのソフトを検討しましょう。
1.主人公の設定&メニュー設定を作ろう
まずは主人公とホラーゲーム向けのメニュー設定を行います。
ホラーゲームでは、基本的にRPGの戦闘はありません。ですが、ツクールはRPGに特化したツールです。初期設定では、何人も一緒についてきたり、MPや装備といったホラーゲームでは不要の要素も残っています。
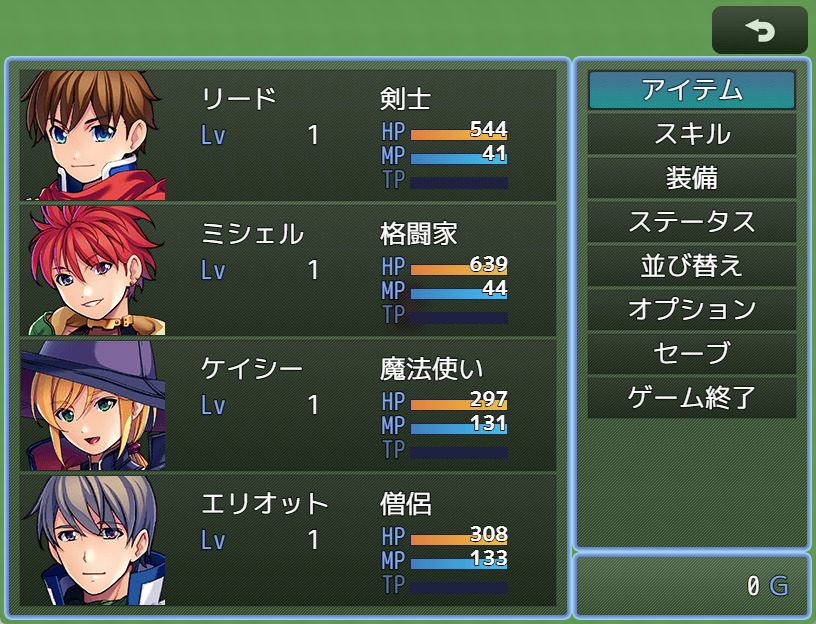 ▲初期設定のメニュー。ファンタジーRPG向けでホラーゲームらしくない
▲初期設定のメニュー。ファンタジーRPG向けでホラーゲームらしくない
まずはデータベースのアクター・職業・初期パーティ(システム1)を設定し、自作キャラを動かす感覚やホラーゲームの雰囲気を高めていきましょう。
まずツクールを起動したら、画面上部のツール→データベースを選択するか、キーボードのF9キーを押してデータベースを開きましょう。
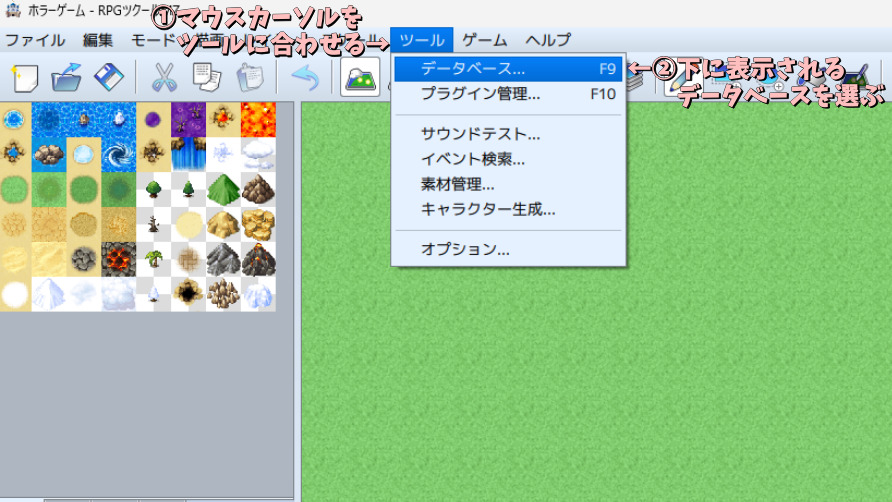
なお、ツクールを初めて起動した場合は、プロジェクトを作る必要があります。上記画像のような緑色のエリアがなく、灰色のエリアが広がっている場合はこちらのプロジェクトの解説もしている動画の冒頭を参考にプロジェクトの新規作成を行って下さい。
1-1.アクターで名前やグラフィック設定を行う
データベースは、左側のボタン(アクター・職業・スキルなど書かれている項目)で作りたい項目を選んでいきます。まずはアクター項目の設定を行うため、アクターが選ばれていることを確認しましょう。
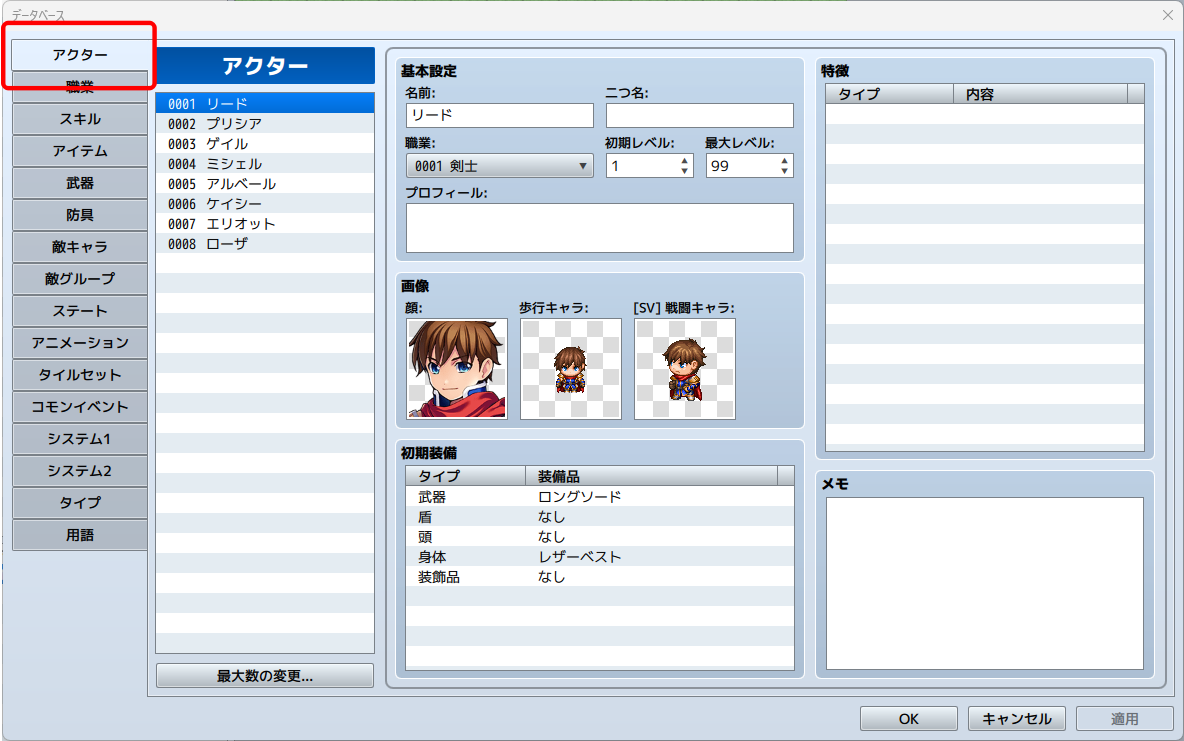
アクター項目では、味方キャラクターになるキャラクターの容姿や名前といった基本情報を作成していきます。今回はサンプルとして設定された「0001リード」の項目を改変して利用していきます。ホラーゲームであれば次の項目が重要です。リードを選んだ状態で、各項目を選択し、設定していきましょう。
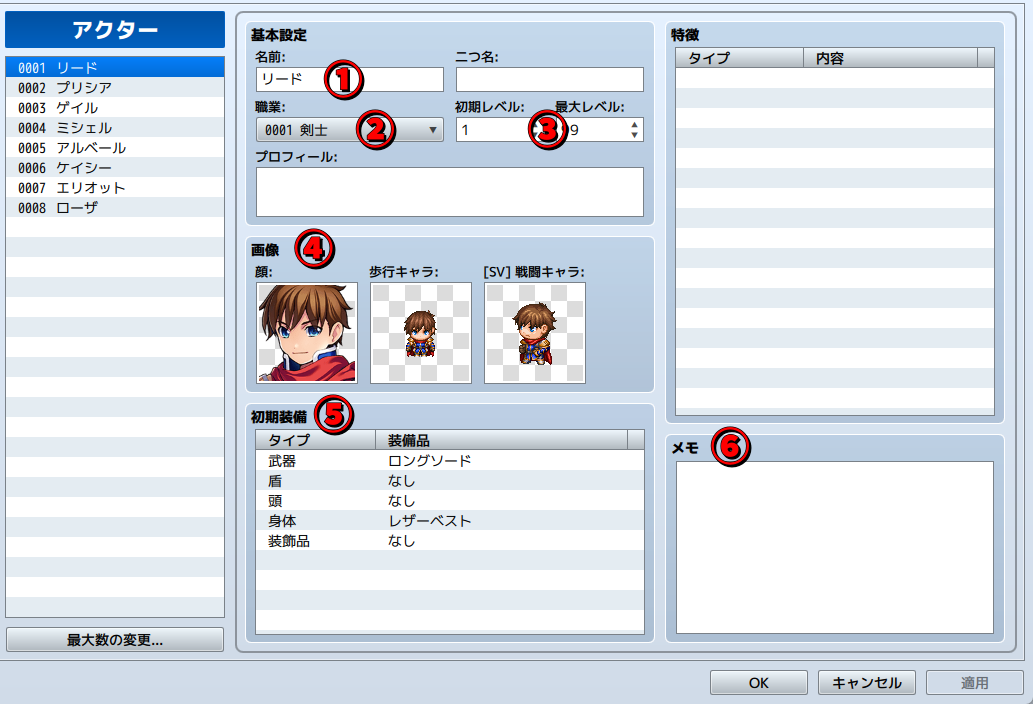
| ① 名前 | ゲーム中にメニューを開くと表示されるキャラ名です。名前を自由に変更できるようなゲームの場合は、名前入力のときにデフォルトで入力されているキャラ名を入力しておきます |
| ② 職業 | デフォルトのままにしておきます。後ほど別の設定で、「学生」などに表記を変更します。 |
| ③ レベル | ホラーゲームでは使いませんが、拡張素材等でメニューを改変しないと数字が表示されてしまいます。そのため、今回を年齢を表示で誤魔化していきます。初期レベル及び最大レベルに年齢を記入しておきましょう。(身長など数字情報が活用できるものの数値でも構いません) |
| ④ 画像 | 顔・歩行キャラを設定します。クリックすることで、ツクールに同梱された素材から選択できます。オリジナル感を出したい場合や、自作のイラスト使用方法は後述します。 【SV】戦闘キャラは使用しないため、(なし)を選択しておきます。 |
| ⑤ 初期装備 | 今回は使用しませんが、ミスを防ぐために各項目をダブルクリックして、一番上のなしに全て変更します |
| ⑥ メモ | ゲーム中では使用されないため、メモを残したい場合に記述しましょう。特になければ未記入で構いません。 なお、メモは「プラグイン」という拡張素材を使用するときにも使うことがあります。 |
下記画像は作成一例です。主人公の名前「ハルト」、年齢は「17歳」というイメージで作成しています。
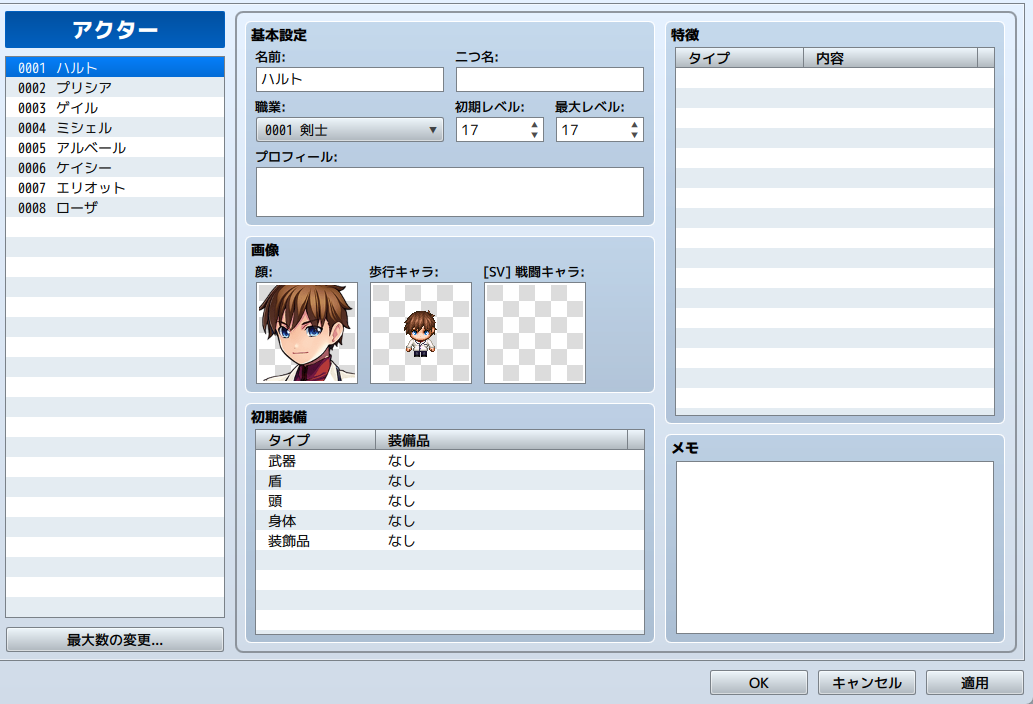
Tips. キャラクター生成画像や自作素材を使う方法
ツクールMZでは、目や髪、服装といったパーツを選択してオリジナルキャラ画像を作成する「キャラクター生成」機能があります。詳しい使い方は下記動画をご欄ください。
また、ゲームを保存しているフォルダの指定場所に、決められたルールで作成した画像を入れておけば、自分で作成したイラストの顔グラフィックや歩行キャラクター画像も使えます。ツクールを起動した画面でツール→素材管理を選び、顔グラフィックの場合は「img/faces」、歩行グラフィックの場合は「img/characters」を選び、インポートボタンで自作素材を選べば、今開いているゲームで使用できる素材を格納したフォルダにコピーしてくれます。
詳しい画像のサイズ等規格は、ヘルプ→目次→資料集→素材規格で確認できます。詳細は素材規格の見方を紹介した動画をご参照下さい。
1-2.職業で一般人設定を作ろう
次に、データベースの「職業」項目でアクターでは設定できなかったキャラクター設定を作っていきます。
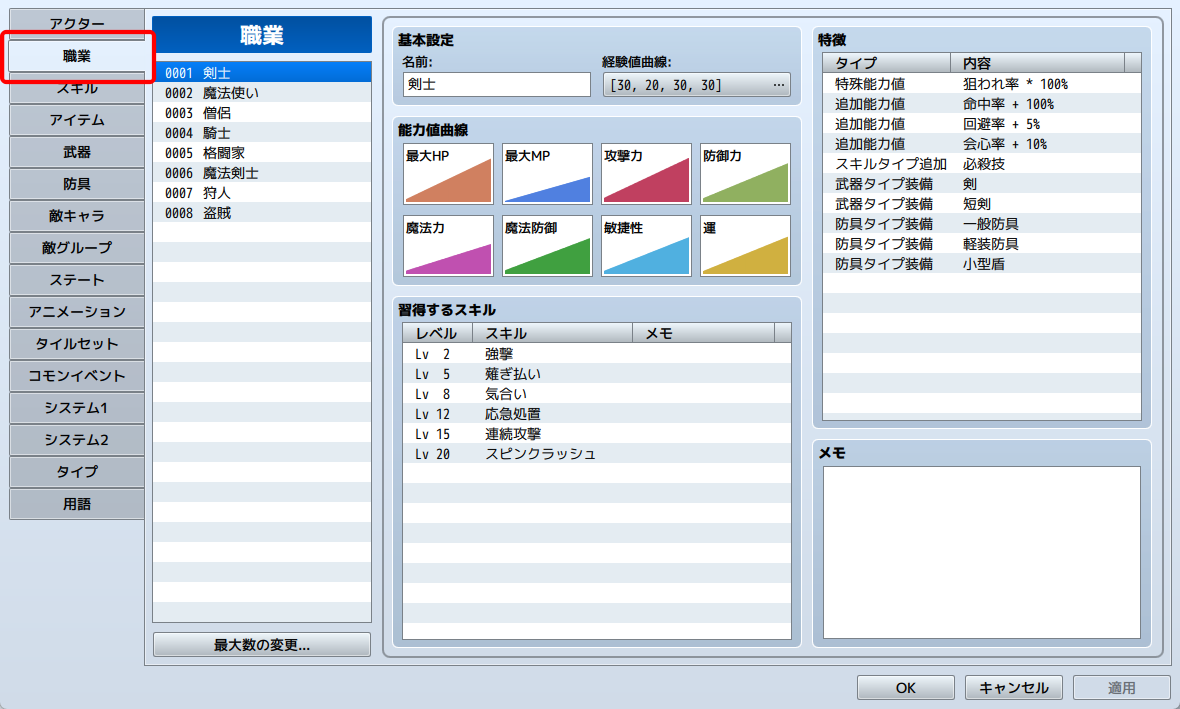
職業も色々な項目がありますが、ホラーゲームで使用する項目は少数です。必要最低限の項目のみ作成します。今回は初期でアクター1(先程作成したキャラ)に設定されている「0001剣士」を改造して作成していきます。
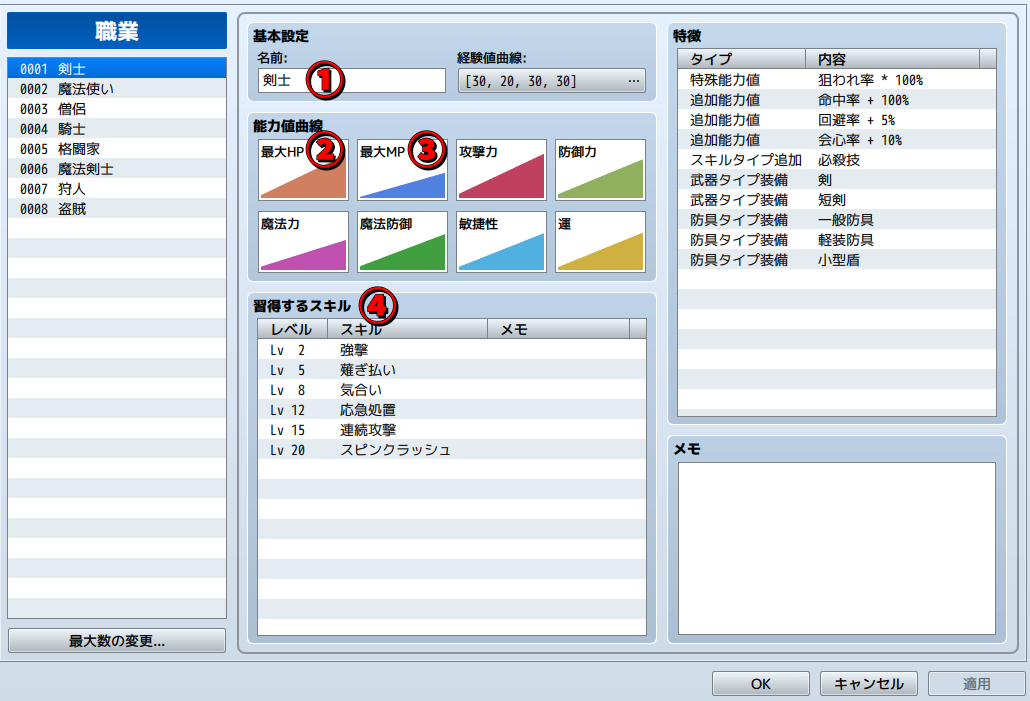
| ① 名前 | 職業として表示される名前です。ホラーゲームでは「生徒」「主婦」「謎の転校生」などの簡易設定を記述するケースが多いです。何文字でも可能ですが、長すぎると見た目に影響が出るため、6~7文字以下推奨 |
| ② 最大HP | RPGでいう体力です。ホラーゲームでは使用されませんが、メニューで表示されるため設定します。 今回はひ弱なイメージのため、100という数字に設定します。最大HPをクリックし、曲線生成を選び、レベル1とレベル99それぞれに100を記入しましょう。 詳しい設定は下の画像をご確認下さい |
| ③ 最大MP | こちらもホラーゲームでは使用しませんが、デフォルトのままだと見てくれが悪いです。 MPは0に設定しても問題ないため、同じく最大MPをクリックしたあと、曲線生成を選び、レベル1、レベル99にそれぞれ0を入力しましょう。 |
| ④ スキル | 今回は使用しないため、各項目を選んで右クリック→削除で全て消しておきます。 |
【補足】 曲線生成の設定方法
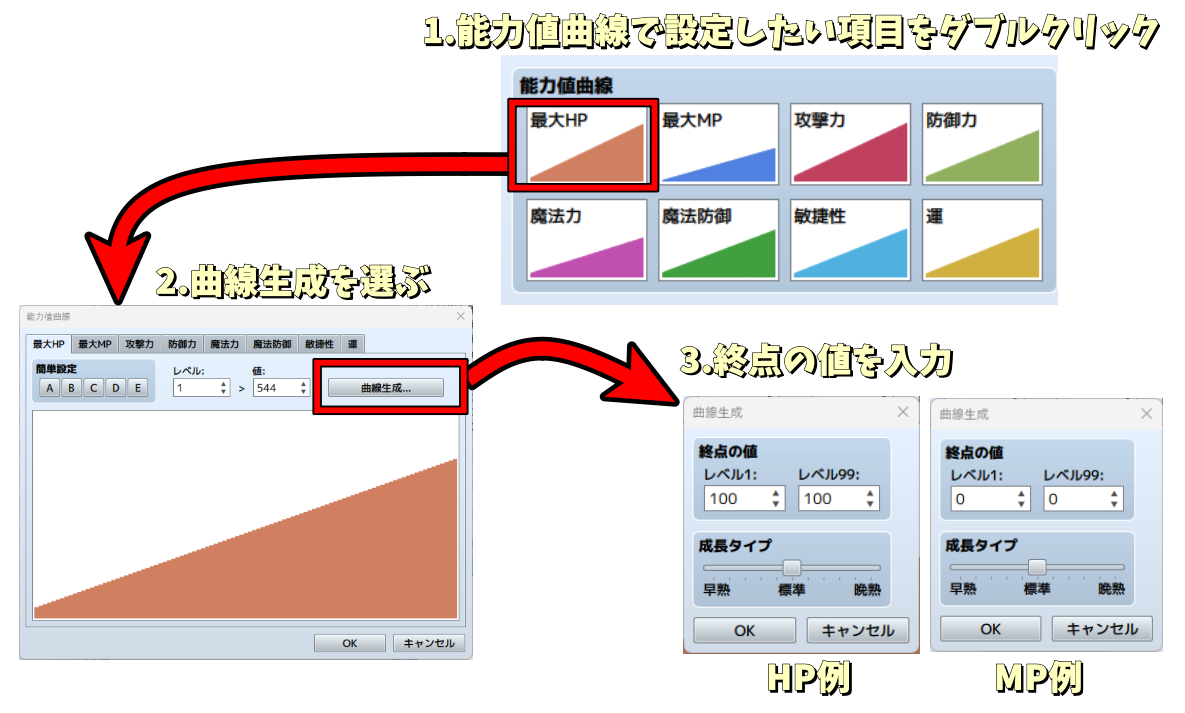
今回の講座では、主人公を「生徒会長」というイメージで設定してみました。
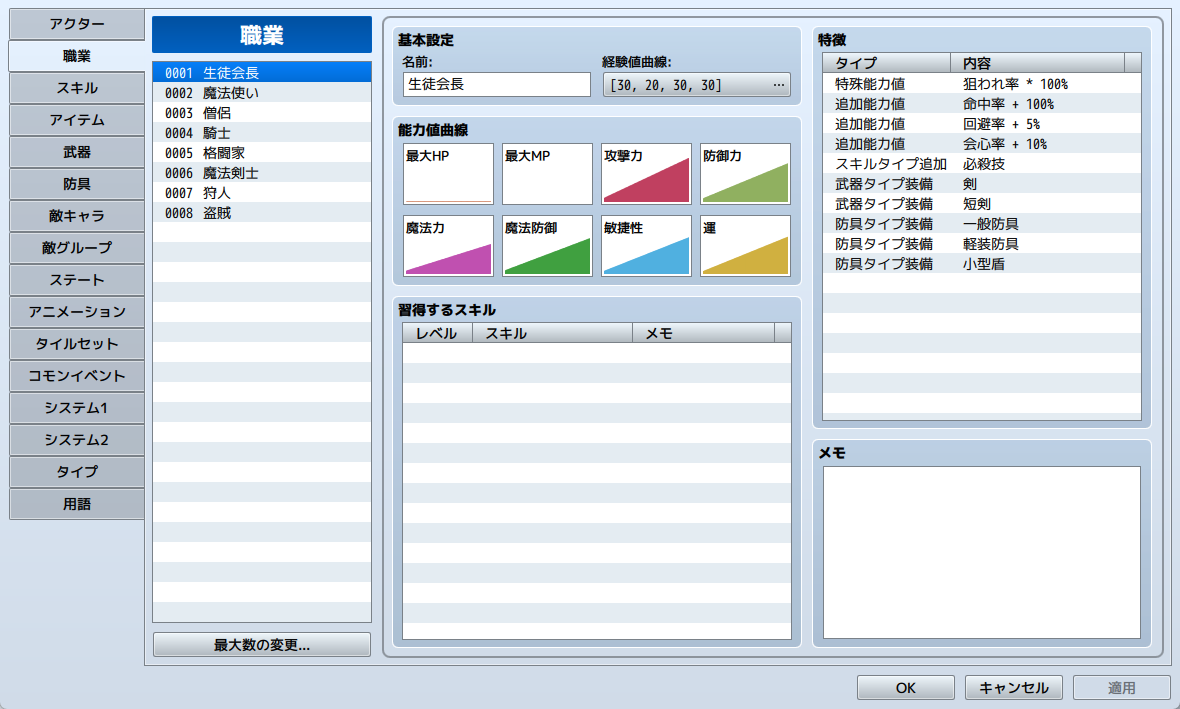
「生徒会長」と表示したいため、名前に「生徒会長」。最大HPを100固定、MPを0に固定するため、曲線生成でそれぞれ100、0を記入しています。
1-3.初期パーティの設定をする
オリジナル主人公の作成ができたので、ゲーム開始時にオリジナル主人公だけがメニューに表示されるように設定します。まずシステム1項目を選び、初期メンバーを変更します。
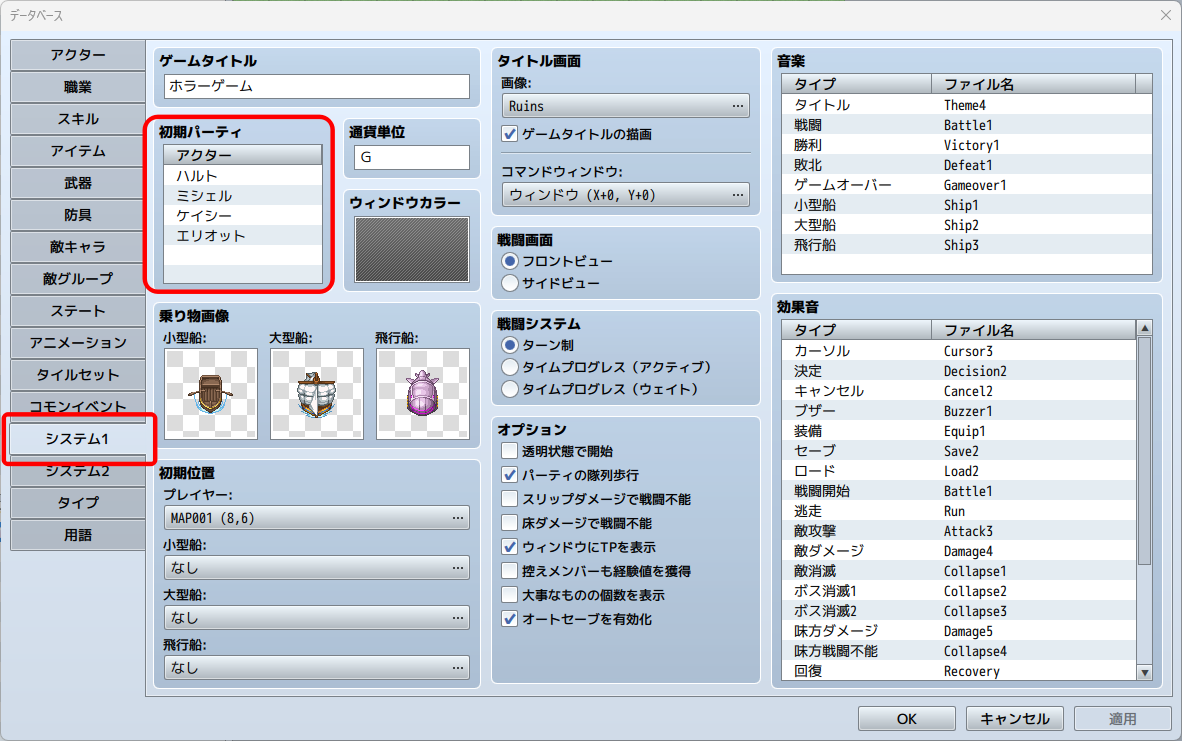
システム1の初期パーティ項目を見ると、先程アクターで変更したキャラクターに加え、3人の名前が記入されているはずです。これは、RPGとして複数の仲間キャラが最初から入っている例として設定されているためです。
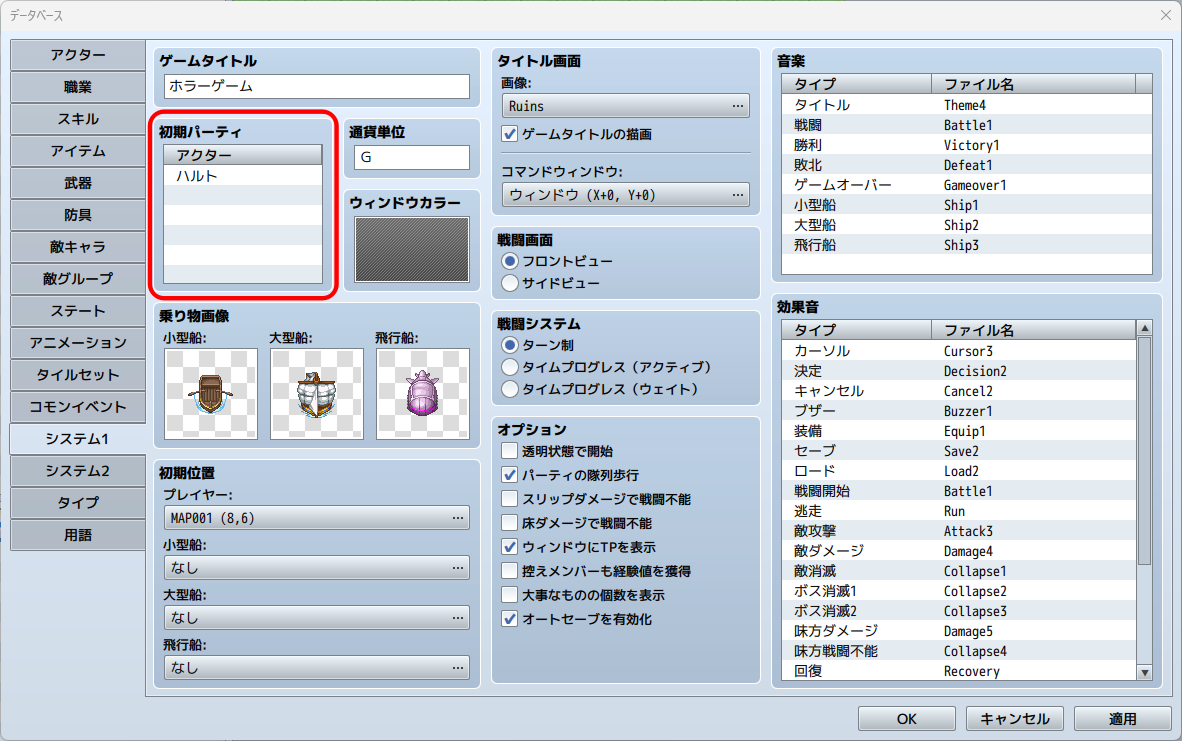
今回はホラーゲームで単独行動となるため、作成したアクター以外のキャラを削除します。不要なキャラを選択し、右クリック→削除を繰り返し、名前を変えたアクターだけが表示されているようにしましょう。
Tips. Deleteキーを活用しよう
毎回なにかを消す時、右クリック→削除は面倒くさいですよね?
RPGツクールでは、色々なショートカットキーが用意されており、削除は選択した状態でキーボードのDeleteキー(DELなどの記載があるキー)を押すだけで削除可能です。キーボードにDeleteキーがあれば活用しましょう。
なお、ツクールは「元に戻す」機能がない項目が多いため、誤って正しい項目を削除しないようにしましょう。
1-4.メニュー項目の最適化をする
次は、メニューの最適化をします。システム2を選びましょう。メニューコマンドを「アイテム」「セーブ」のみチェックを入れ、他の項目のチェックを外します。
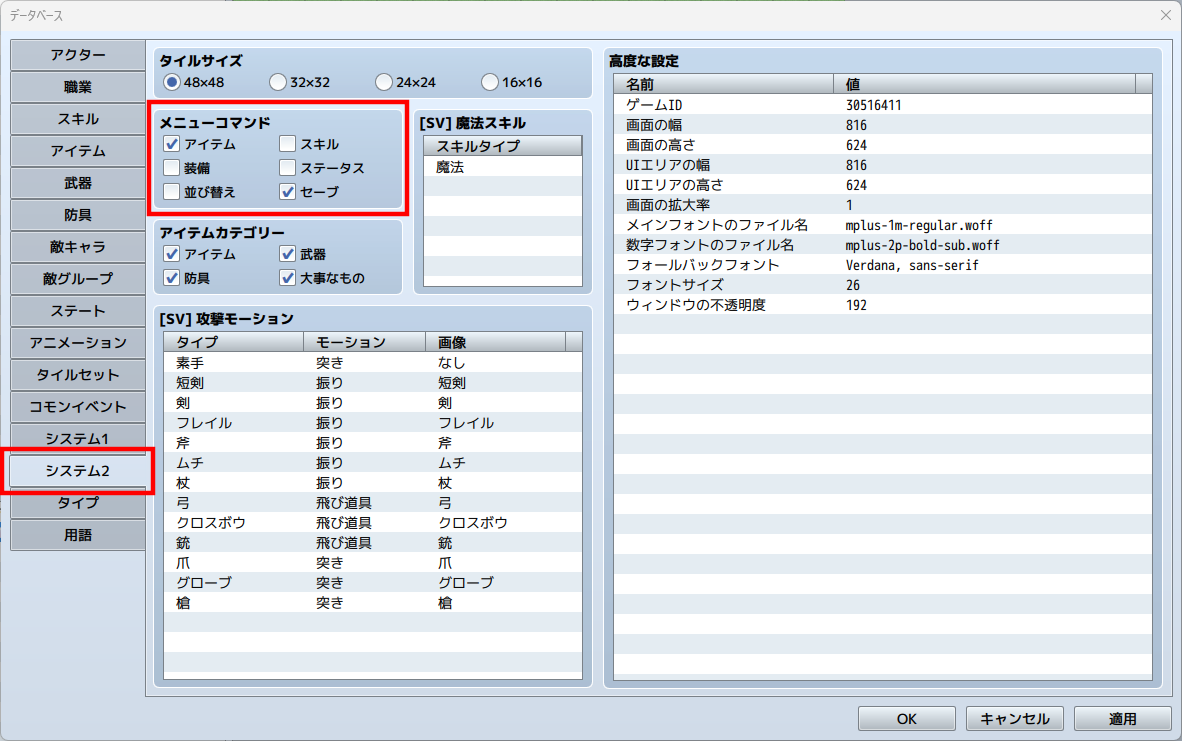
そして、アイテムカテゴリーも「アイテム」「大事なもの」のみチェックを入れて、他の項目のチェックを外しましょう。
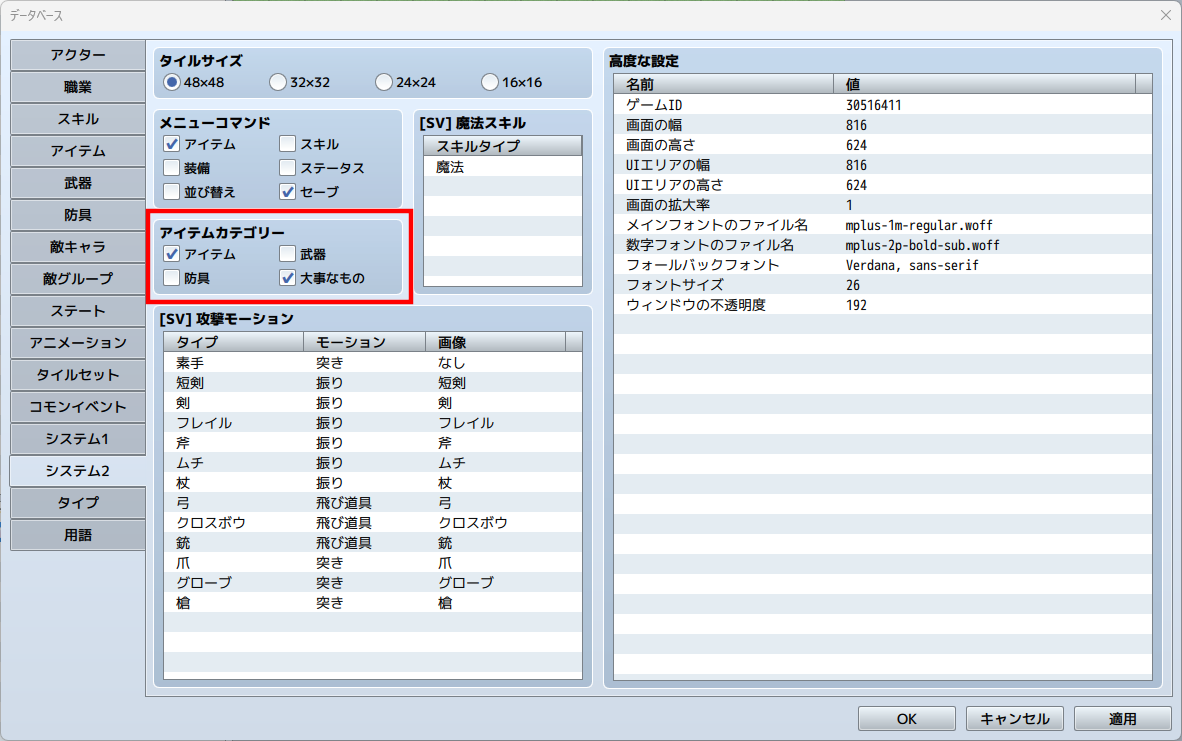
▲アイテムが少ない場合は。大事なものの消してアイテムオンリーにするケースも多いです
1-5.レベル表記を変える
最後に、用語でメニューのレベル表記を変えます。用語項目を選び、レベル(略)を年齢に変えておきます。
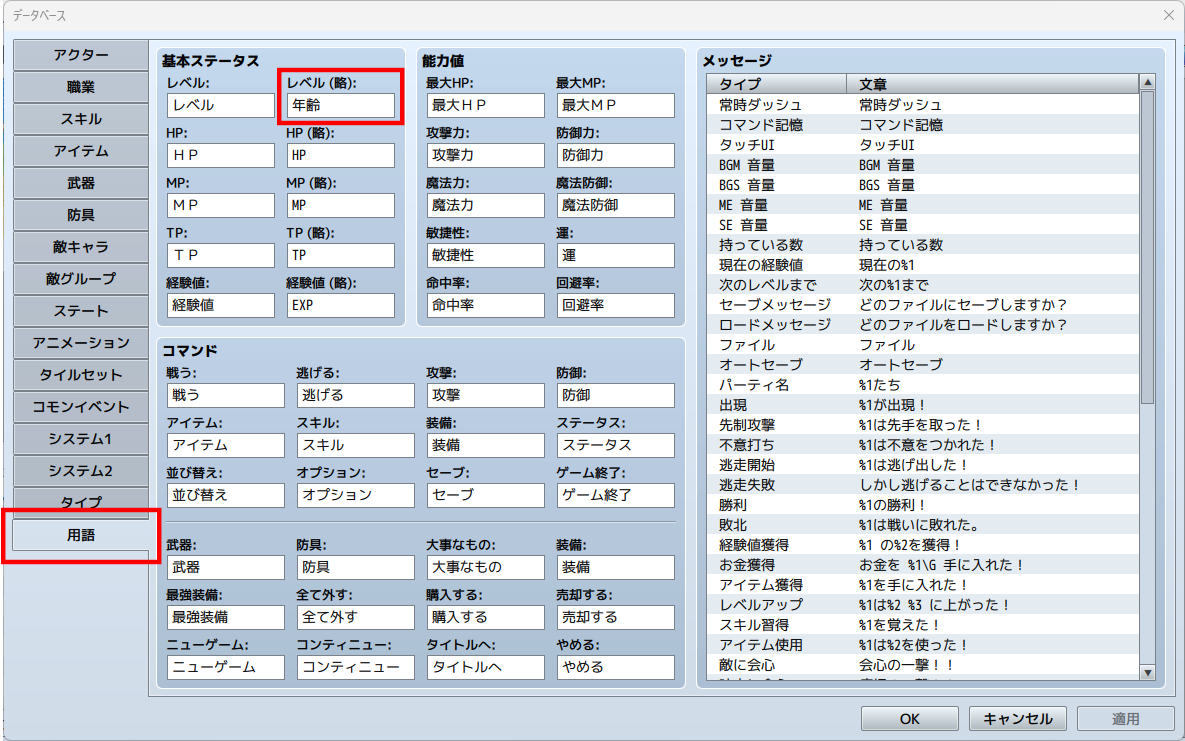
1-5.テストプレイで自作キャラを動かしてみる
データベースでここまで作成できたら、実際に自分のキャラクターを動かしてみましょう。
データベースをOKで確定させ、ツクールのトップメニューでファイル→プロジェクトの保存もしくはフロッピーマークのボタンをして、プロジェクトデータ(作っている制作データ)を保存します。
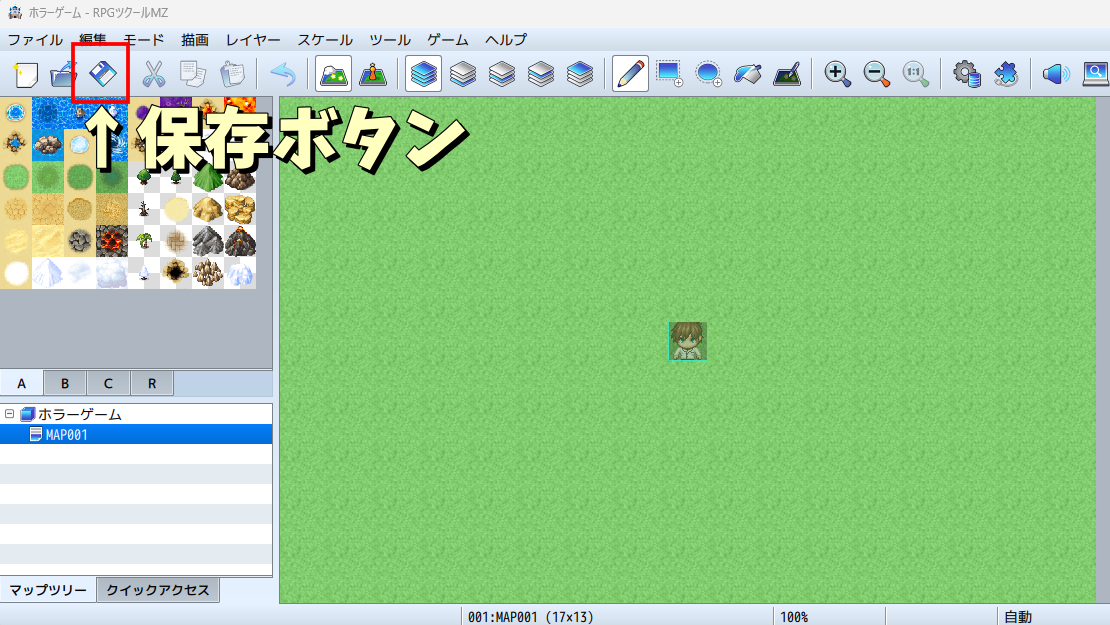
そして、ゲーム→テストプレイもしくは再生マークのボタンを押してみましょう。ゲームが開始されます。
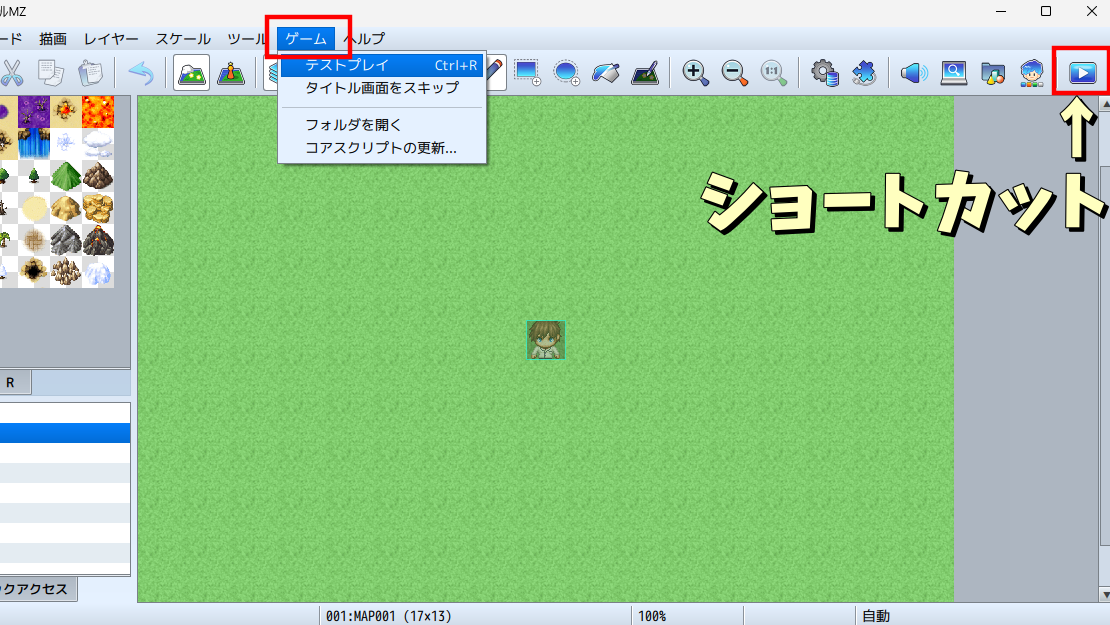
ニューゲームを選ぶと、「アクター」で設定した主人公の歩行キャラが緑色のマップ上にいるはずです。上下左右を押せば動くことができます。
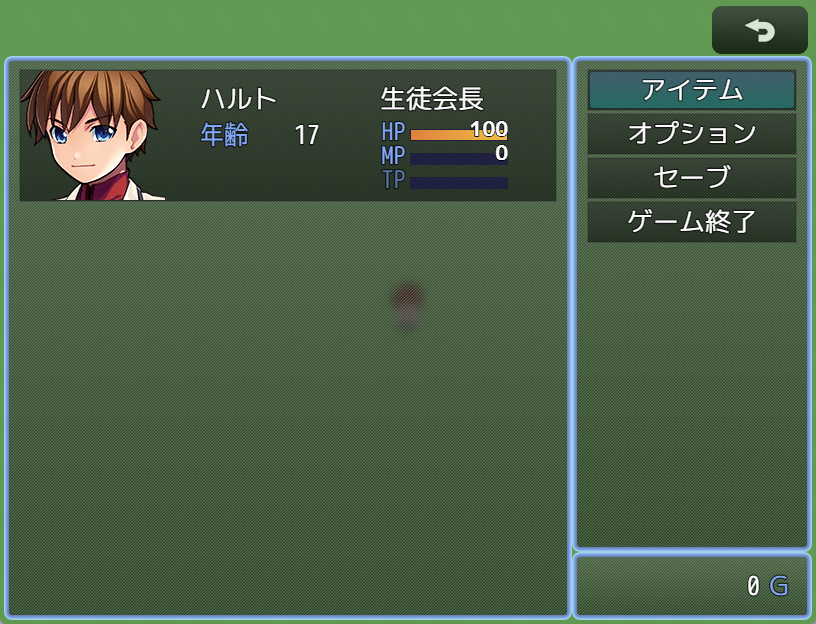
また、キーボードのXキーを押すと、メニューが開けます。「アクター」で設定した顔グラフィック、「職業」で設定した設定の名前やHP100の表示がされています。
メニューとして選択できる項目では「システム2」でチェックを残した「アイテム」「セーブ」が表示されます。アイテムを選べば「システム2」のアイテムカテゴリーでチェックを残した「アイテム」「大事なもの」が表示されているはずです。
Tips. より細かくデータベースを作り込む
汎用的な設定を紹介しましたが、MPの表示が少しファンタジー色に感じてしまう方もいるかも知れません。また、画面の大きさが小さく感じる人もいるかも知れません。データベースの設定を細かくすれば、よりイメージしたゲームに近づけられることもあります。
よくホラーゲーム等で設定されているデータベース項目を紹介します。
| 用語→基本ステータス | メニュー等で表示される各表記を設定できる項目です。現代系のRPGでは、HPやMPの表記はあまり見られないため、HPやMPに「身長」「体重」等の名前に変え、職業欄の数値を記入した設定の数字にするケースがあります |
| システム1→タイトル画面 | ゲーム起動直後に出てくる「ニューゲーム」などを表示する画面の背景画像を設定できます。 |
| システム1→音楽 | タイトル項目を選びと、「ニューゲーム」などが表示される画面で流れる曲を設定できます。 |
| システム2→高度な設定 | ゲームの画面の幅や高さを変更するときは、「画面の幅」「画面の高さ」「UIエリアの幅」「UIエリアの高さ」を予め決めておくと制作が楽になります。 例えば、16:9の画面にしたいのであれば、画面/UIエリアの幅を「1280」、高さを「720」等にすれば16:9のウィンドウ比率になります。モバイル向けの開発や16:9向けの画面比率にしたい場合は設定しましょう。 変更すると細かい作り込みや微調整が必要なことも多いです。よくわからない、こだわりがなければまずは初期設定の816・624のままにしておきましょう。 |
本講座でも後ほど、データベースのほか項目も使用していきます。
Tips. こまめにプロジェクトは保存しよう
データベースなどで制作したデータは、プロジェクトの保存をすることで、初めて保存されます。OKを押しても、プロジェクトの保存せずに終了してしまうと、作ったデータが残りません。
保存をせずにテストプレイした場合も、保存するアナウンスが出て保存ができます。しかし、制作に集中していると、テストプレイせずに長時間の制作が続き、突然の停電や原因不明な理由で、保存せずに勝手にソフトが終了してしまう可能性もあります。
ツクールは自動バックアップ機能などがないので、こまめに保存を意識しながら制作しましょう。
2.マップを作ろう
次にマップを制作していきましょう。
今回は、具体的にコンパクトなホラーゲームを作りながら解説します。最低5つのマップを作っていきます。
- 左右と上部に道のある玄関
- 西の部屋
- 北側の廊下
- 北側奥の部屋
- 東の部屋(出口)
カギなどの配置も考えつつ、今回サンプルで作るゲームの最終的なイメージを画像で表すと次のようなマップ構成になります。
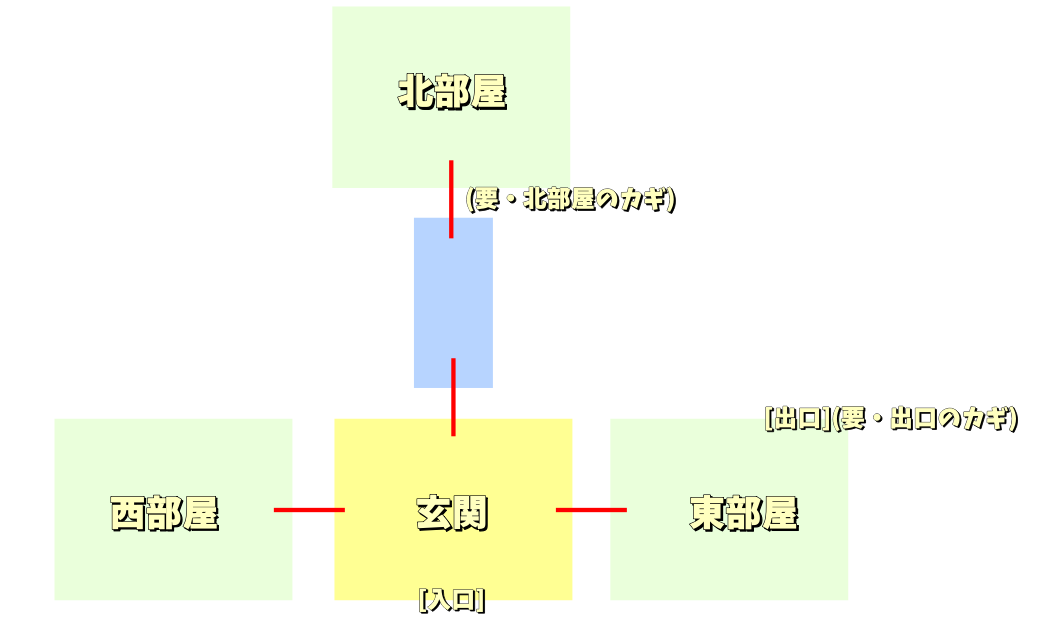
*カギや出口は後ほど設定するので、現状考えなくて構いません
2-1.マップの編集モードと新規マップの作成
RPGツクールMZでは、複数のマップを作成しておき、イベントでマップ同士をつなげて壮大な世界を作ります。
本講座で作るサンプルゲームでは、4つの部屋と1つの廊下を別々のマップで作ります。そして、後ほどイベント設定でマップをつなげていきます。
それぞれのマップを作るためには「マップの編集モード」に切り替え、新規マップを作成する必要があります。まずはモード→マップを選ぶもしくはF5キー、または下記画像の赤枠で囲んだアイコンボタンを押してマップの編集モードに切り替えましょう。
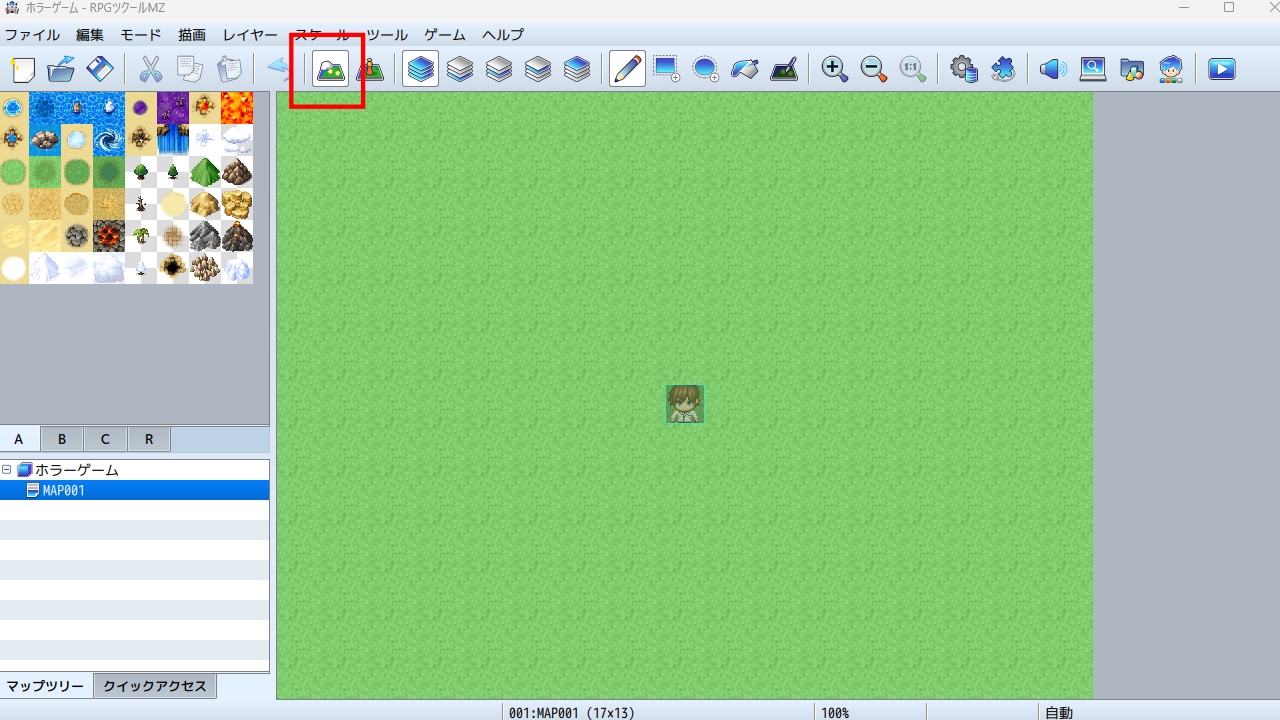
次に、マップツリー上に新規マップを作成します。左下のマップツリー上の作品タイトル名を右クリック→新規作成を選びます。
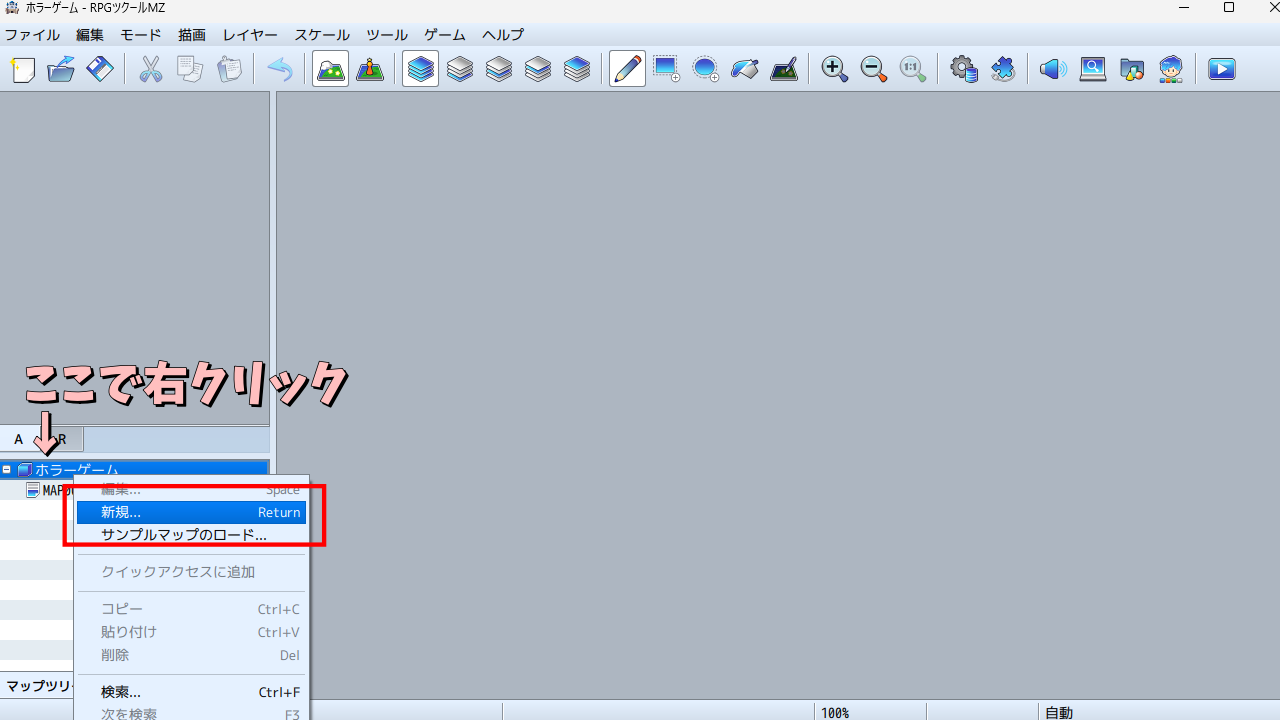
マップの設定画面が出てきます。今回は「玄関」というマップで横25×縦25のマップを作ってみます。名前を「玄関」、タイルセットを「内装」、幅と高さをそれぞれ25にしてOKを押します。
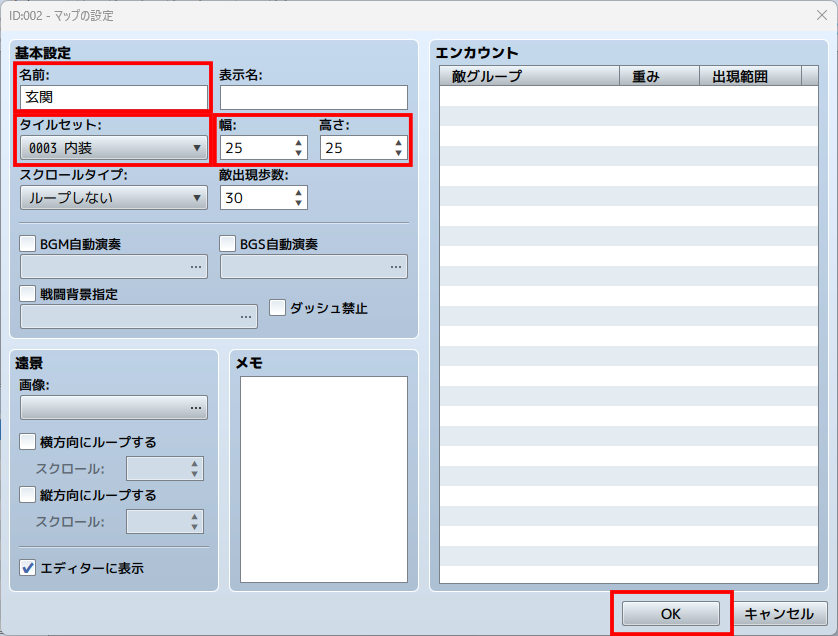
すると、マップツリー上に「玄関」が追加され、玄関を選ぶと右側に25×25の白いマスが表示されました。
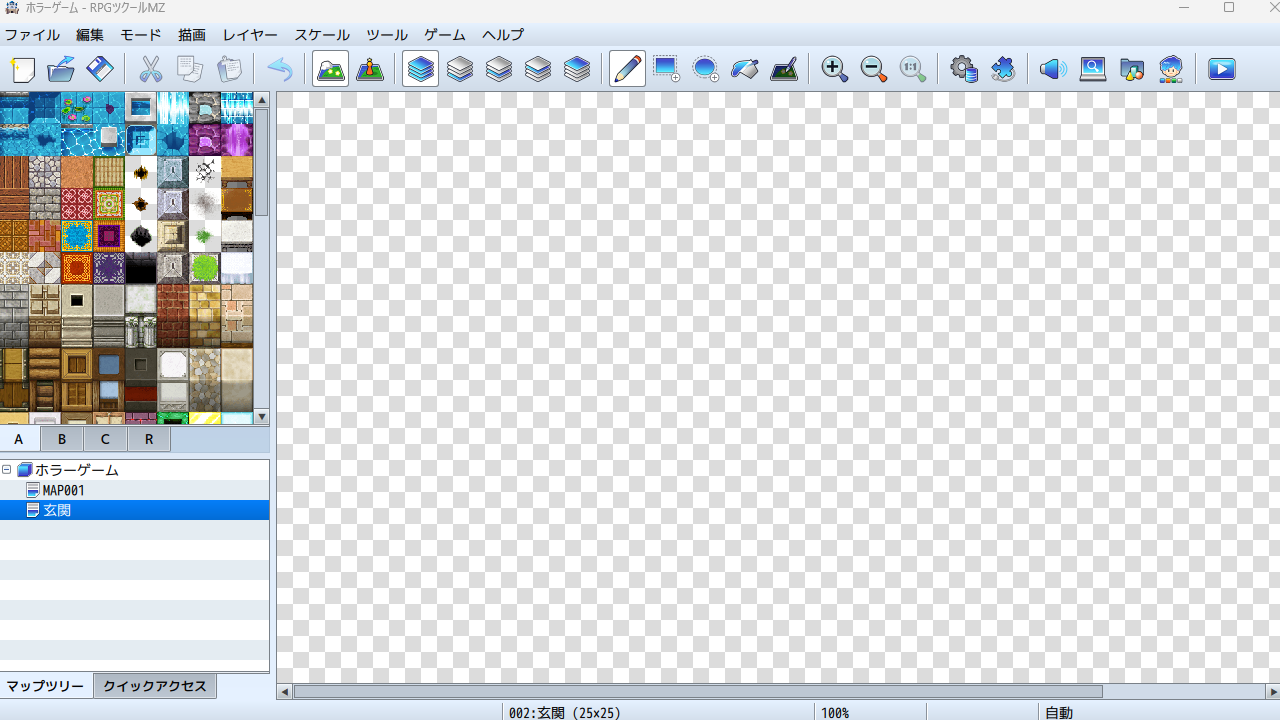
Tips. マップで流れるBGMの設定もできる
マップの設定では、他にもこのマップで流れるBGMの設定もできます。
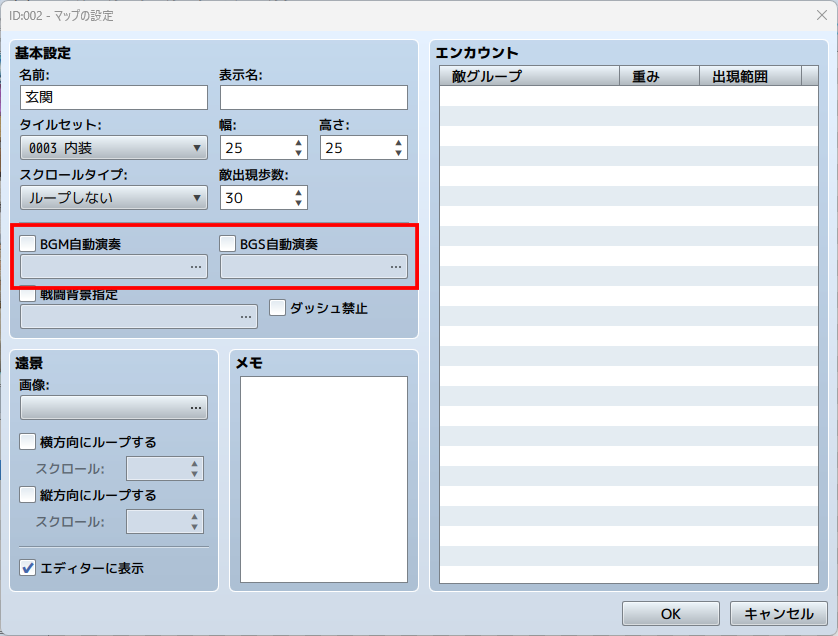
作成済みのマップをツリーから選び、右クリックで編集を選べば、マップ設定を再度開けます。BGMではツクールに収録されている音楽、BGSでは環境系の音を選べます。マップを作っていき、ある程度イメージが固まったらBGMも設定してみましょう。
2-2. マス目にAのタイルを配置して床と壁を作る
ツクールでは、作成したマップにタイルと呼ばれる四角い絵柄を配置することで実際のマップを作っていきます。

▲RPGツクールMZでは、最初から様々な絵柄のタイルが収録されている
マップの編集モードでは、画面左上に表示されたタイルから配置したいタイルを選択し、右側の白い部分にクリックして配置していくことでマップを作成できます。タイルはA~E(デフォルトではA~C)で切り替えることができ、タイルAの欄には床や壁に使えるものがそろっています。

今回はまず、床を設置してみましょう。下記画像の赤く囲んだタイルを選択します。
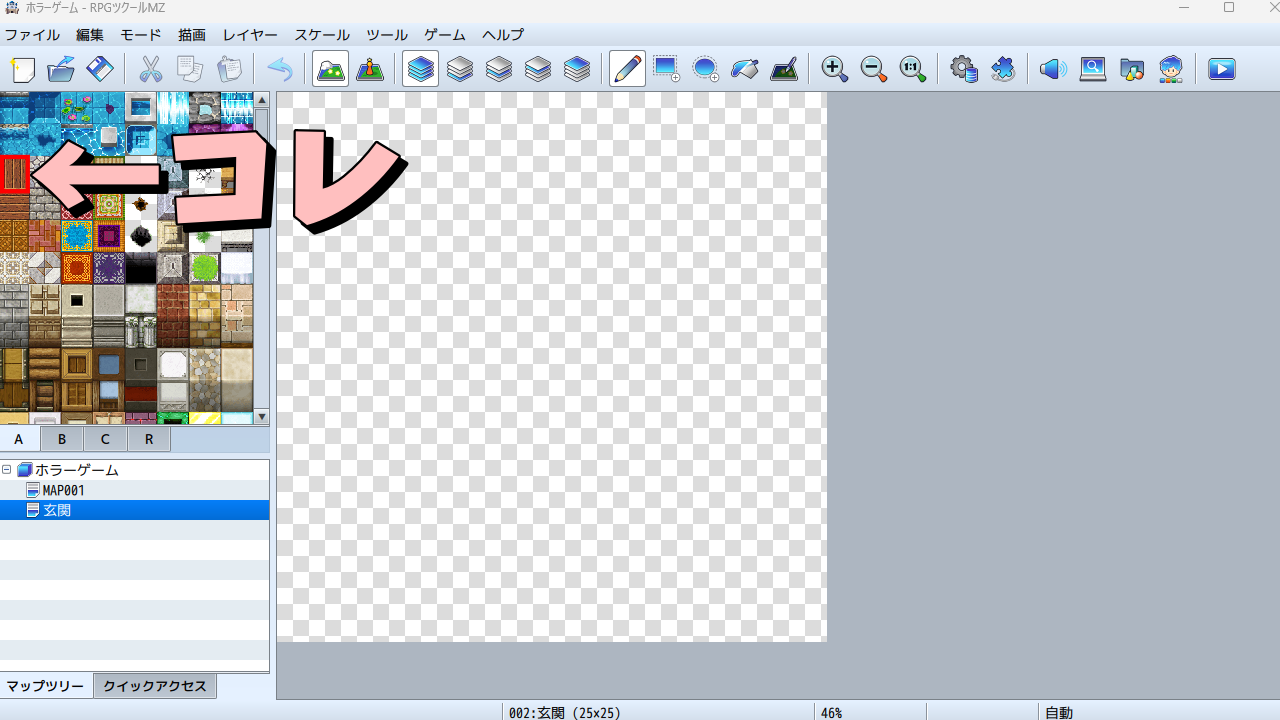
そして、画面右側で玄関のマップをイメージしながら、上下左右に道ができるようにクリックして配置していきましょう。虫眼鏡に+や-が入ったアイコンを選ぶと、エディタに表示されるマップの比率を上下させながら作成もできます。

次に、壁を設置します。壁は上から見た壁、壁の側面の二種類を配置すると比較的綺麗に見えます。
まずは壁の側面を設置します。下記画像で四角く囲ったタイルを選択し、床の上側に設置します。

次に、壁上部のタイルを配置していきます。同じく四角く囲ったタイルを選択し、床の下側や壁側面の上マスに配置していきましょう。
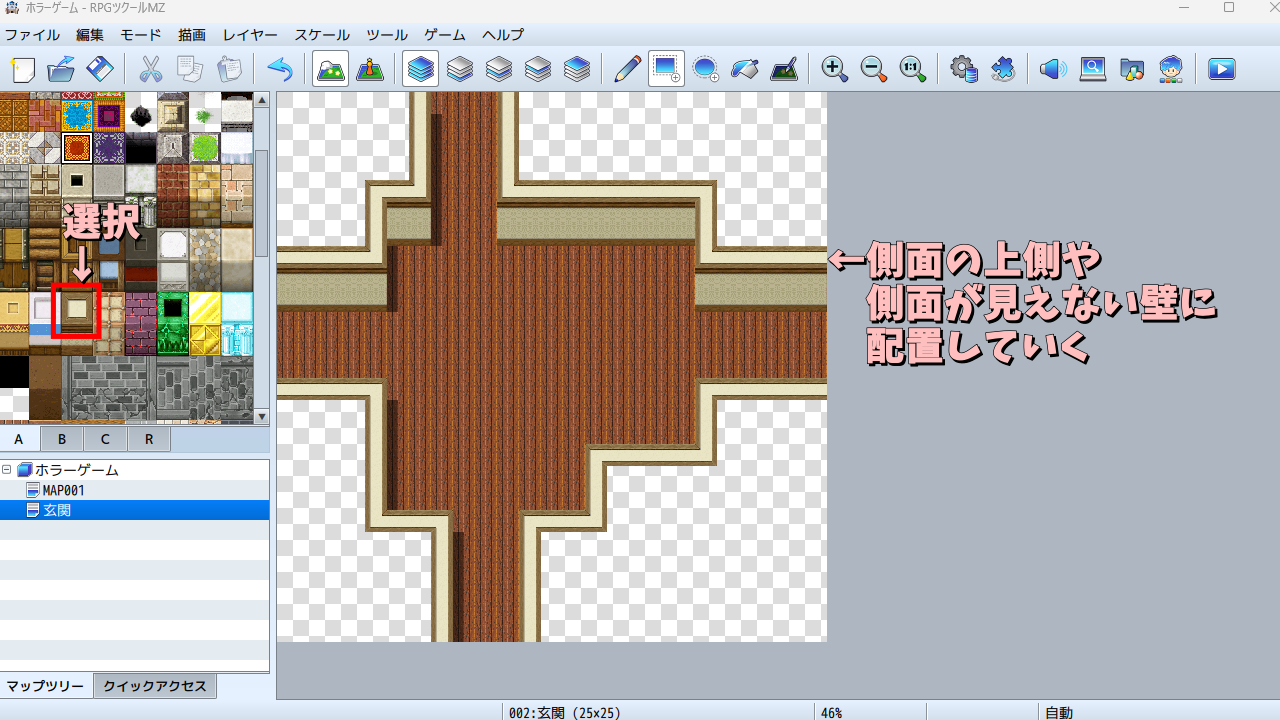
少しおかしいところを修正したり、違う色の床も置いてみましょう。壁の側面や絨毯のタイルを選択して配置していきます。すでに床を置いている場所も、Aから切り替えなければ置いても問題ありません。いろいろ試してみましょう。

これで、簡単なマップができました。実際に動かしてテストしてみましょう。
ツール→データベース→システム1→初期位置からプレイヤーを選択します。
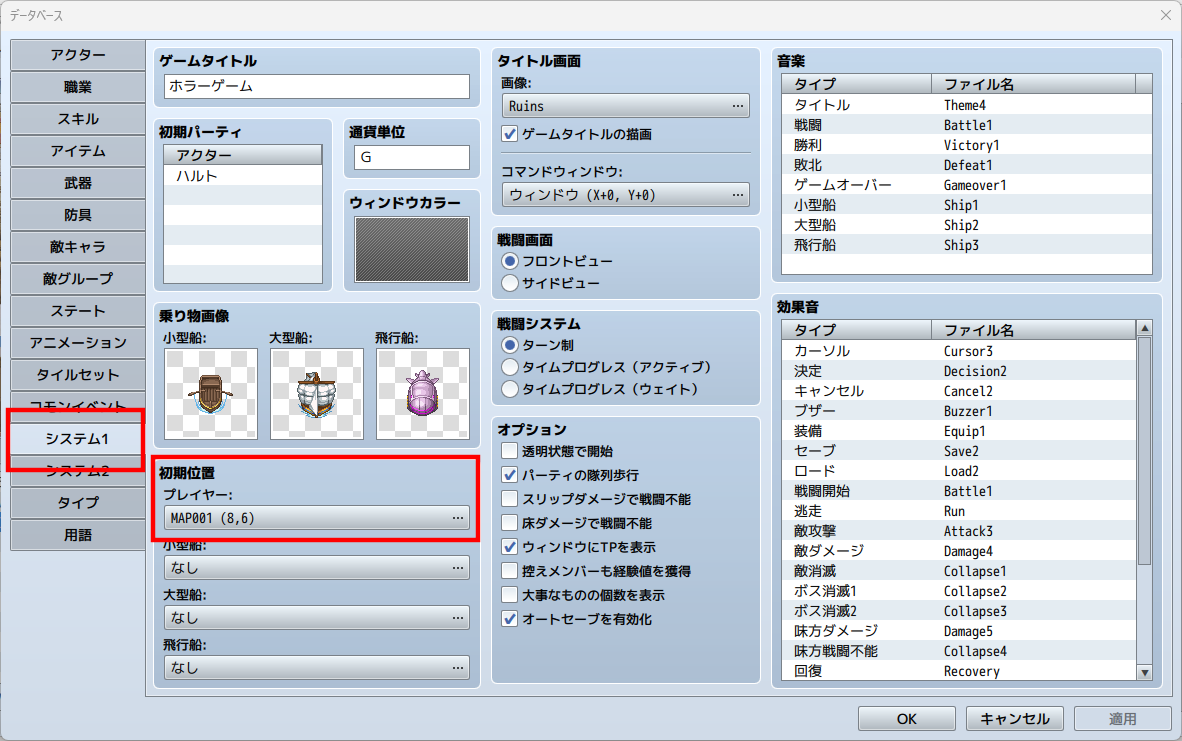
玄関のマップを選び、床の場所をクリックした状態でOKを押します。
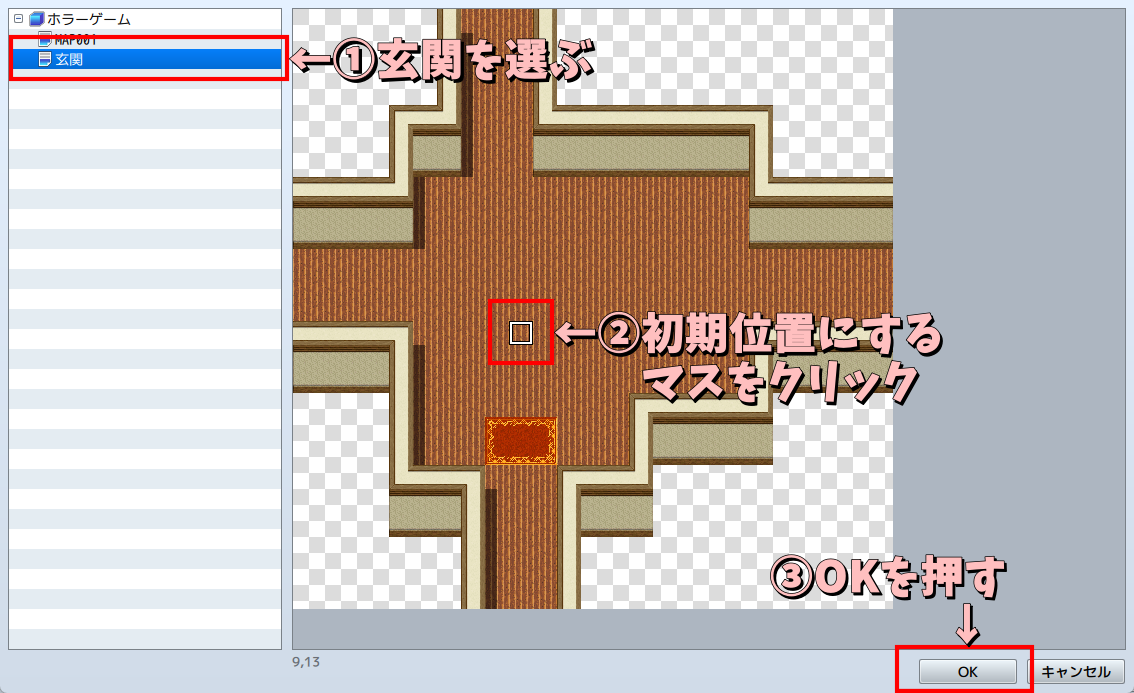
これで、ゲーム開始時に作成したマップから始まります。テストプレイをしてみましょう。
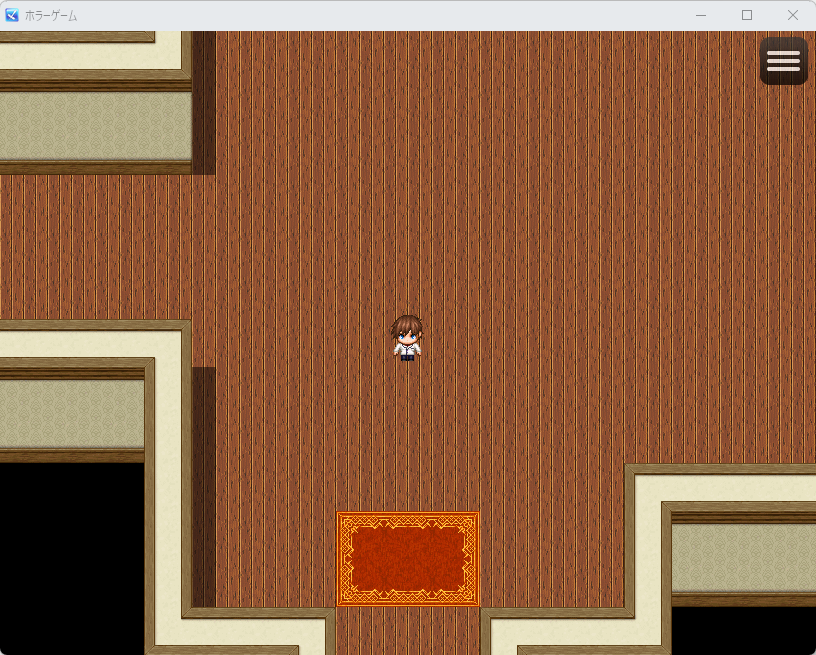
初期位置の場所から始まり、実際に作ったマップも試せます。問題なく歩けるか確認しましょう。
Tips. 広範囲に配置できる機能も活用しよう
広範囲にタイルを配置する機能を使えば、効率的にタイルを配置できます。
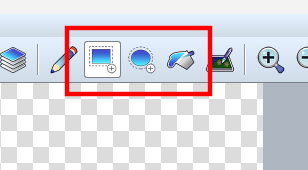
特に役立つのが四角形に塗る機能と、範囲全体を塗る機能です。四角形に塗る機能を選んだ状態で、タイル配置の始点を選んだ状態でまっすぐ横や縦に移動すれば、直線上に配置できます。外側を囲んだら、バケツマークの範囲塗りを選び配置すれば、広域同じタイルを配置できます。

大部屋の床配置など広域を塗りたいときに役立ちます。
Tips. 歩けるマスと歩けないマスは配置タイルで決まる
実際に動いてみると、歩けるマスと歩けないマスがあると思います。
ツクールでは、各タイル(絵柄)に歩行できるか歩行できないかを設置します。そして、各マスが歩行できるかどうかは、各マスに置かれたタイルによって基本的に歩けるかどうか決まります。

▲歩行できるかはデータベースで確認・変更できますが、やや上級者向け
各マスには最大4枚、タイルが配置できますが、現時点では床もしくは壁の1枚だけを設置した状態です。先ほど選んだ画像は歩行できる判定の床向けのタイル、歩行できない設定の壁向けのタイルなので、歩けるマスと歩けないマスで構成された部屋のようなマップになるのです。
2-2. B以降のタイルを使って装飾してみる
次に、マップを装飾をします。タイル一覧の下部にあるB以降の数字を押せば、装飾に役立つ小物系のタイルが表示されます。
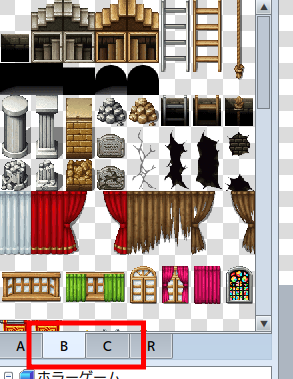
▲BやCを選ぶと上部のタイルパレット(タイルの選択画面)が変わる。設定によってはDやEがある場合もある。Rは違うので注意
オブジェクトのタイルも床や壁と同様です。置くものを選び、配置したい場所を選んでいくだけです。試しに、机を玄関に配置してみましょう。
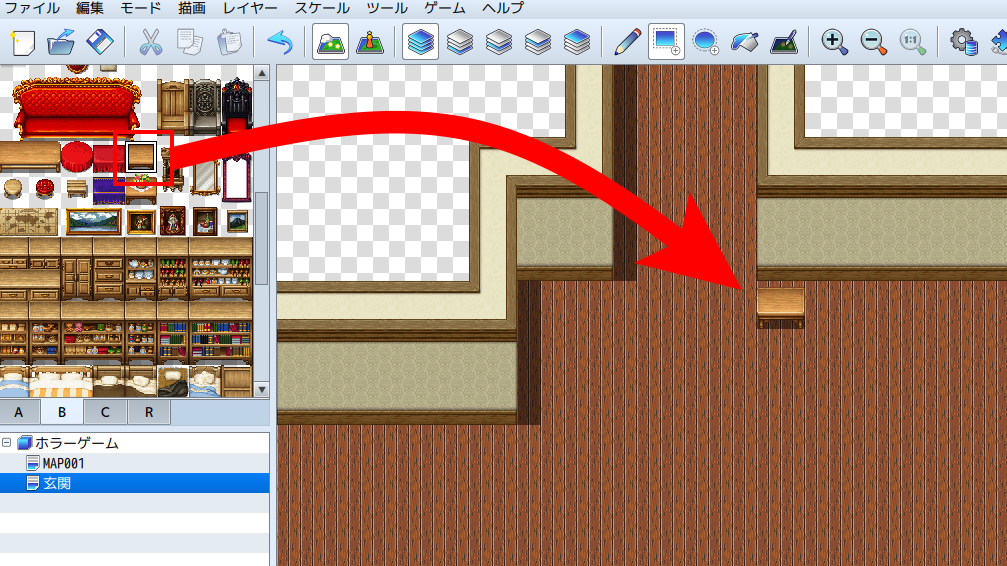
机を選んで床をクリックすると、すでに配置した床の上に机が配置されました。RPGツクールMZは各マスにレイヤー(層)の概念があり、簡単に言えば4枚のタイルを1つのマス目に配置できます。初期設定だと自動的にタイルを各レイヤーに配置するモードになっているため、タイルを選んで配置していくだけでもある程度のマップを作成してくれます。
さらに本を選んで机を配置したマスに置いてみましょう。Cを選び、本を選択。机を設置したマスをクリックします。
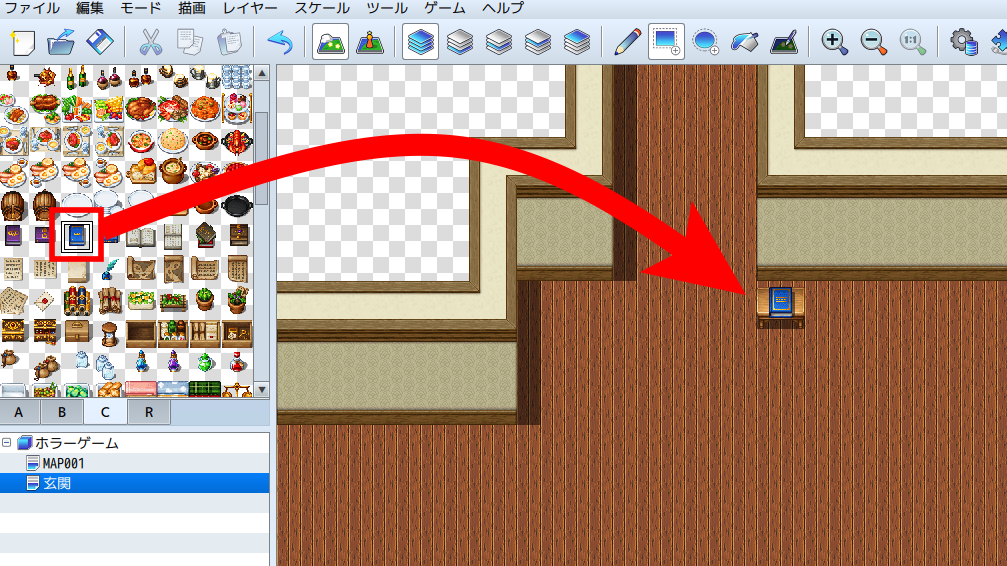
机の上に、本が置かれているような状態になりました。このマスの層は、下から床・机・本の順番で配置されているため、本が置かれた机が床の上に置かれているようなマスになりました。B以降のタイルから好きなオブジェクトを選び、配置していきましょう。
Tips. 消しゴム代わりや同じ装飾配置にはスポイト機能を活用しよう
RPGツクールのマップ制作には、消しゴム機能がありません。誤って配置したマスの修正に活用できるのがスポイト機能です。
すでに配置されたマスの絵柄を右クリックで拾うことができます。床の上に誤ってオブジェクトを配置した場合は、同じ絵柄の床を右クリックして拾い、配置して修正しましょう。
Tips. 同じマスに配置した一部タイルだけを変えるときはレイヤー機能を使う
RPGツクールMZでは、1つのマスに4つ層があります。初期設定の自動的にタイルを層に配置するモードは最適な層にタイルを配置してくれますが、稀に表示順がおかしくなったり、配置した一部を変えずらいという短所もあります。
そこで役立つのが、レイヤー機能です。メニューのレイヤーを選ぶと、1つのマスの4つ層(レイヤー)を指定して編集することができます。レイヤー1~4を切り替えると、その層に置かれたレイヤーのみ修正したり、指定した層に配置できたりします。

基本的には自動モードで作成し、不都合があったり、修正がある場合はレイヤーから各番号を選んで修正したり配置すると効率的に制作ができます。詳しい使い方は下記動画で解説しています。
2-3. 他のマップを作ってみる
玄関が完成したら、他のマップも作ってみましょう。まずは北側に繋がる廊下を作ってみます。新しいマップを作るときは、最初同様にマップツリー上で右クリック→新規で作成します。
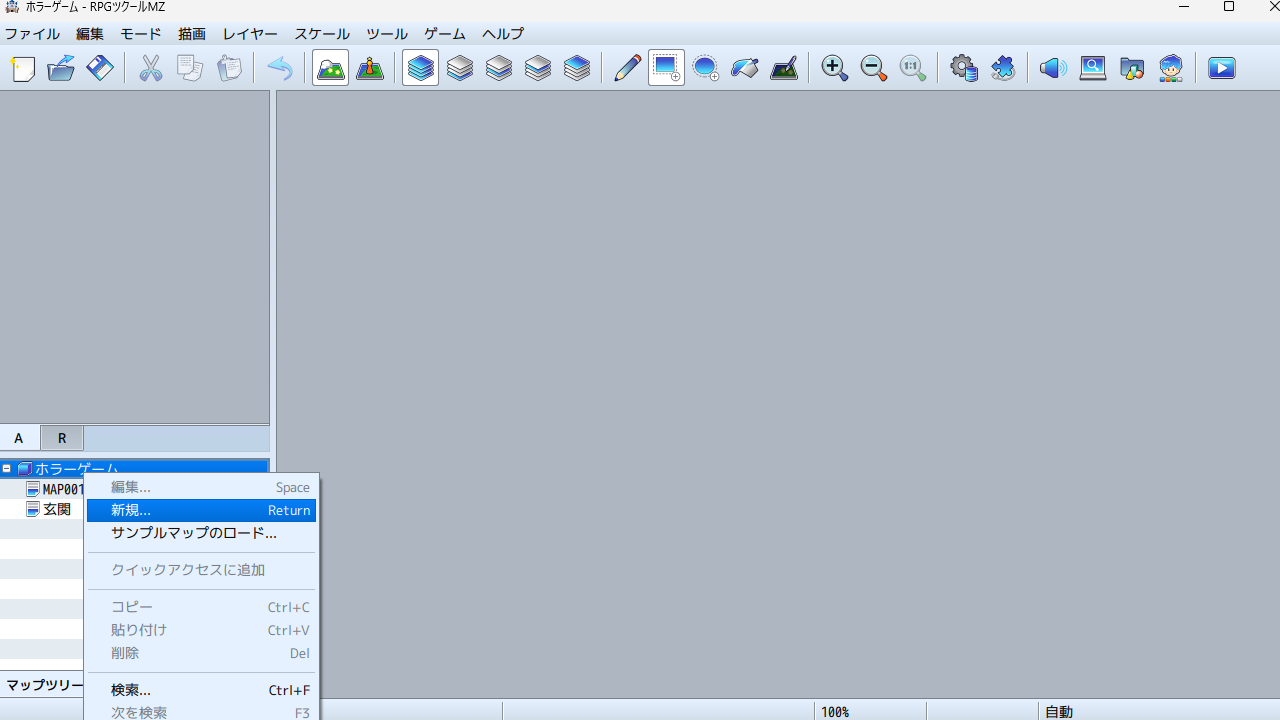
名前を「北廊下」、タイルセットを「内装」にします。マップの大きさは縦長にするために、幅を13、高さを21にしましょう。
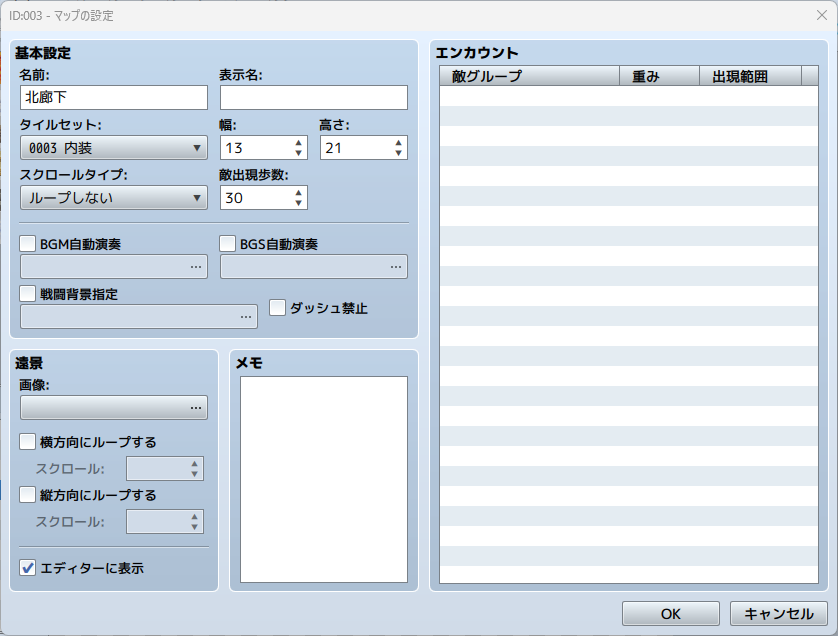
幅よりも高さを高くしたため、縦に長いように透明なマスで構成されたマップになりました。あとは玄関同様に壁と床を配置していきます。北側は壁にしておいて下さい。後ほど扉を設置します。また、南側の端を玄関北側の端と同じマスにしておきます。必要に応じて装飾も行いましょう。

▲作成例、下は最終的に玄関と繋ぐので3マス幅。直線のマップも、微妙に膨らみなど入れると直線すぎるのを防げます
上のサンプルは北狼廊下になってますが、ミスです。正しくは北の廊下です。途中まで画像ミスっていますが、ご了承下さい。
2-4. マップ同士を繋げてみる
2つのマップがマップツリーに登録されました。これでマップツリーにある両マップを使えるようになりましたが、マップ同士をつなげる設定をしなければ行き来できません。マップ同士をつなげるには、「イベントの編集モード」を使う必要があります。
モード→イベントもしくはF6キー、もしくはメニューの下記アイコンをクリックして下さい。

上記画像のように、先程までタイルが表示されていたパレット部分が変化していれば、イベント編集モードになります。詳しくは後ほど解説しますが、ツクールにはマップを作る「マップの編集モード」、ゲーム中に起こるイベント(出来事)を作る「イベントの編集モード」の2種類があります。マップ同士をつなげるのは、「異なるマップを移動するイベント」になるので、イベント編集モードで作る必要があります。
イベント編集モード中は、各マスを選択できるようになります。マップツリーから玄関を選び、北側のマップへと繋がる端部分を選択します。選択した状態で、右クリックし、イベントの簡単作成→移動を選びます。
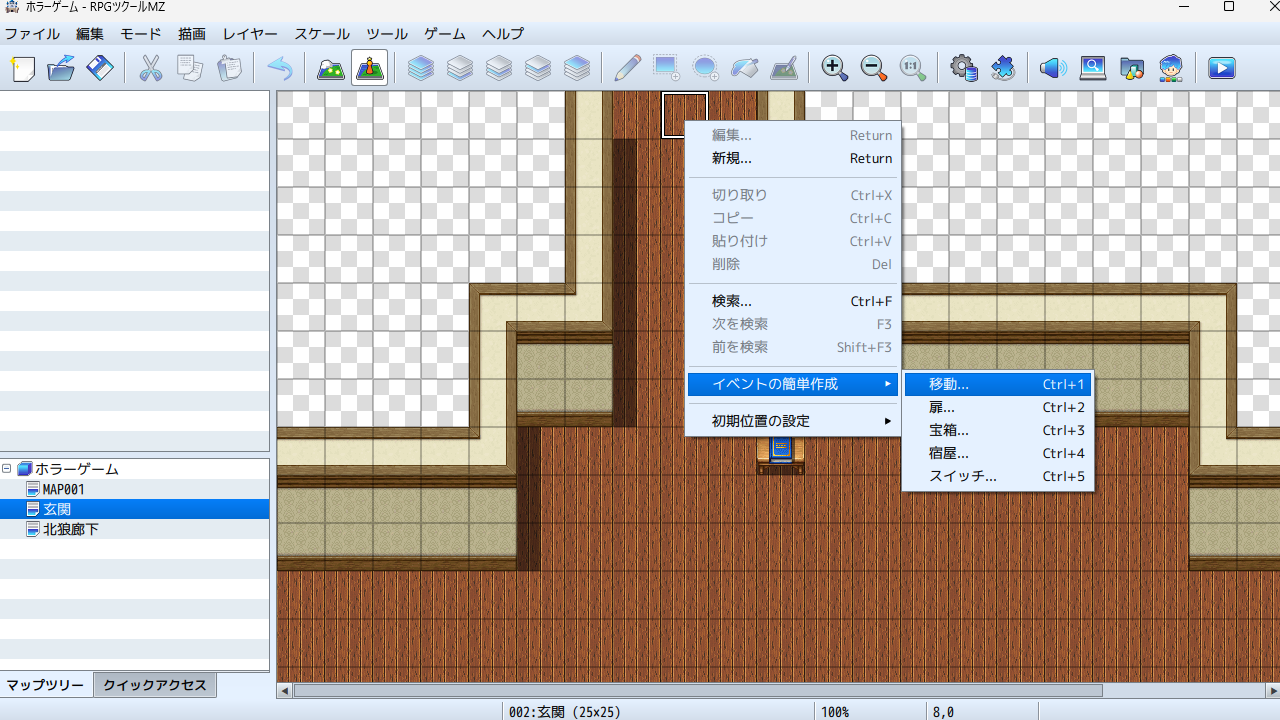
すると、場所と向きと書かれた移動ウィンドウが表示されました。場所を選択します。
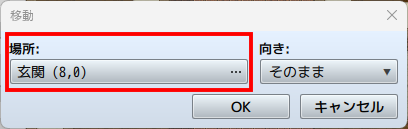
新しいウィンドウが表示されるはずです。この画面では、どのマップのどの位置に移動するかマップと座標を選びます。今回は「北廊下」マップの一番下に移動させたいので、「北廊下」を選び、移動先になるマスを選択してOKで決定。移動のウィンドウもOKで確定します。
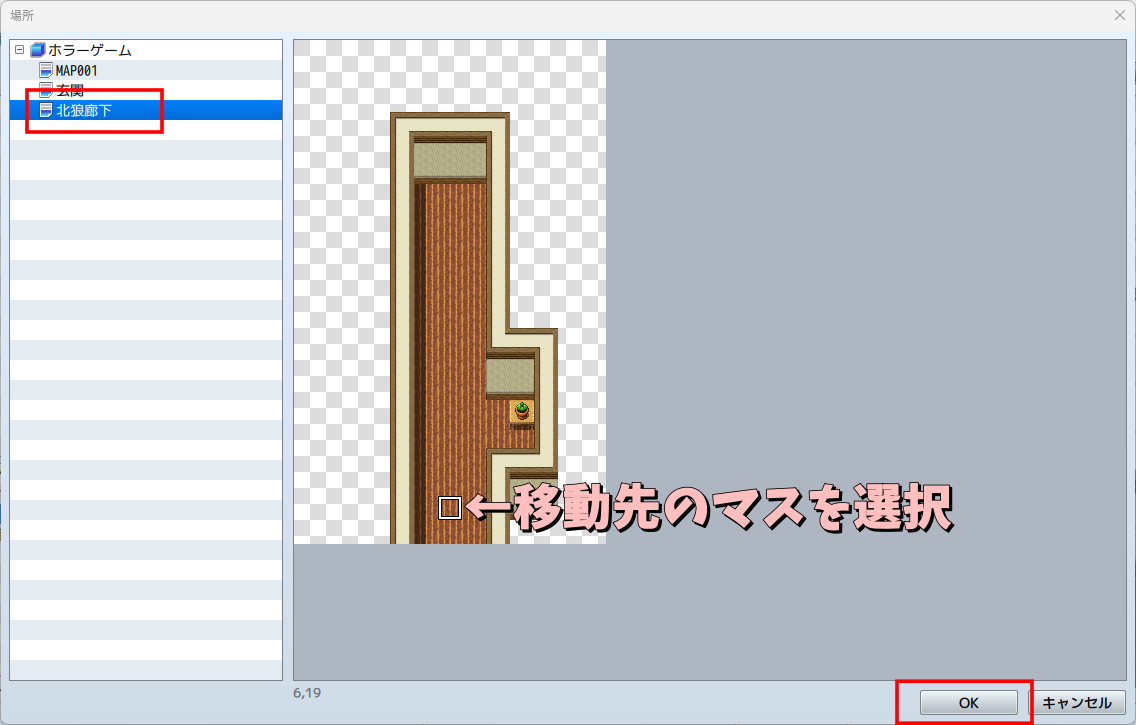
下記画像のように、イベント簡単作成を選んだ場所に透明な四角形が現れました。これは、この位置に透明なイベントが設置してあることを示すマークです。
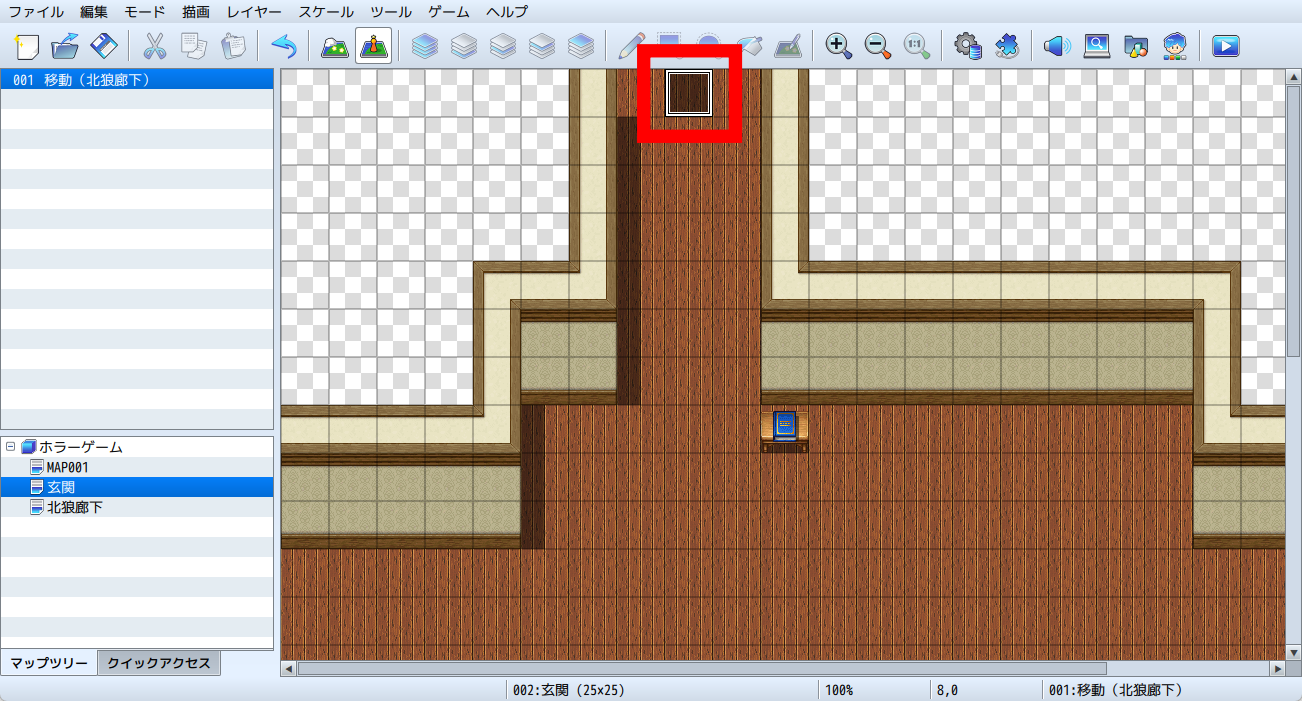
実際にテストプレイしてみましょう。
先程、イベントの簡単作成でイベントを設置した場所に移動すると、北廊下の指定した場所に移動するはずです。
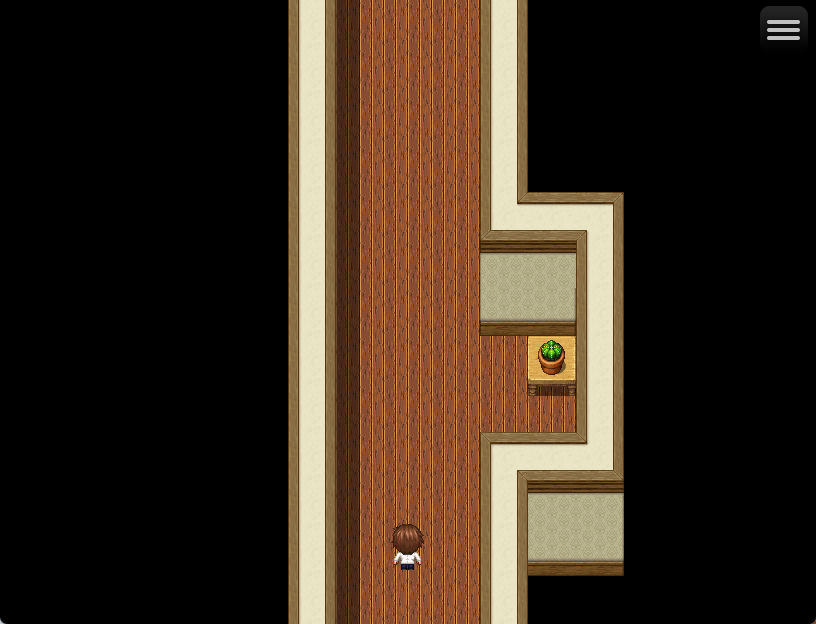
このように、マップは「マップの編集モード」で作成し、「イベントの編集モード」のイベント簡単作成にある移動で使ってマップ同士を繋げます。
ただし、イベントの簡単作成を使った移動は、片道通行のみ。北廊下から玄関に戻る帰り道側のマップにも移動イベントを設定しなければいけません。また、玄関から北廊下に移動するマスが複数マスであれば、マスの数だけイベントを配置する必要があります。
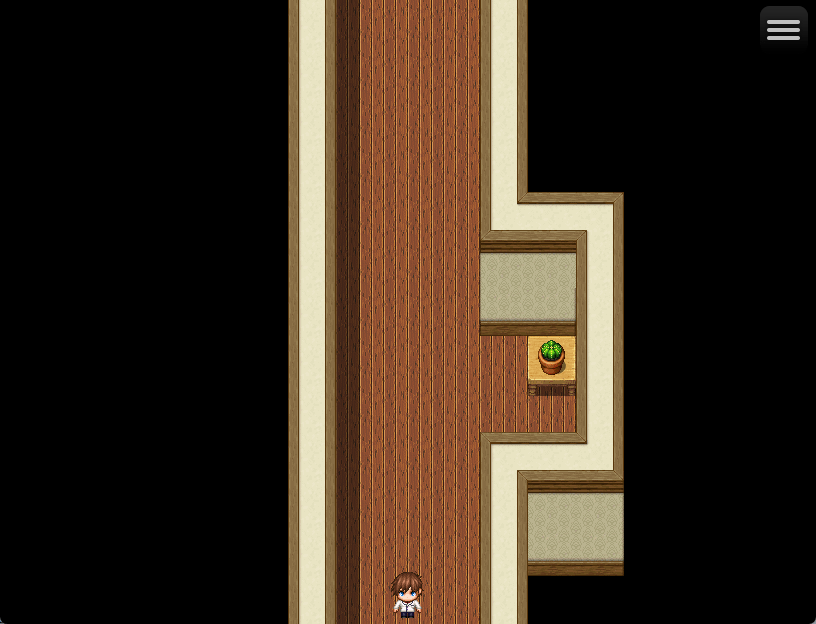
▲行き来するためには両方のマップに移動イベント設置が必要。帰り道の設置を忘れて進行不能になるケース多いので注意!
例として、「北廊下」側から玄関への道を繋げましょう。マップツリーで「北廊下」を選び、一番下のマスを選択。右クリック→イベントの簡単作成→移動で移動イベントを作っていきます。
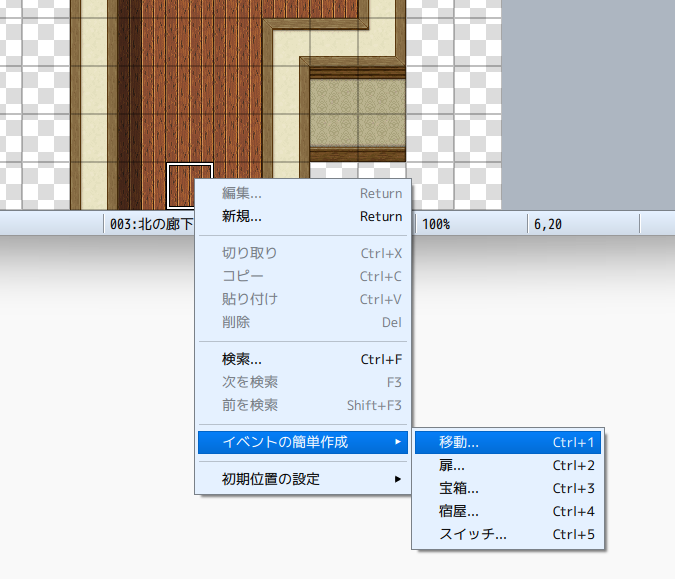
移動ウィンドウで場所を選びます。表示されたウィンドウで「玄関」のマップを選択した後、移動先となるマップ北側を選んでOKを押します。そして、移動と書かれたウィンドウもOKで確定します。
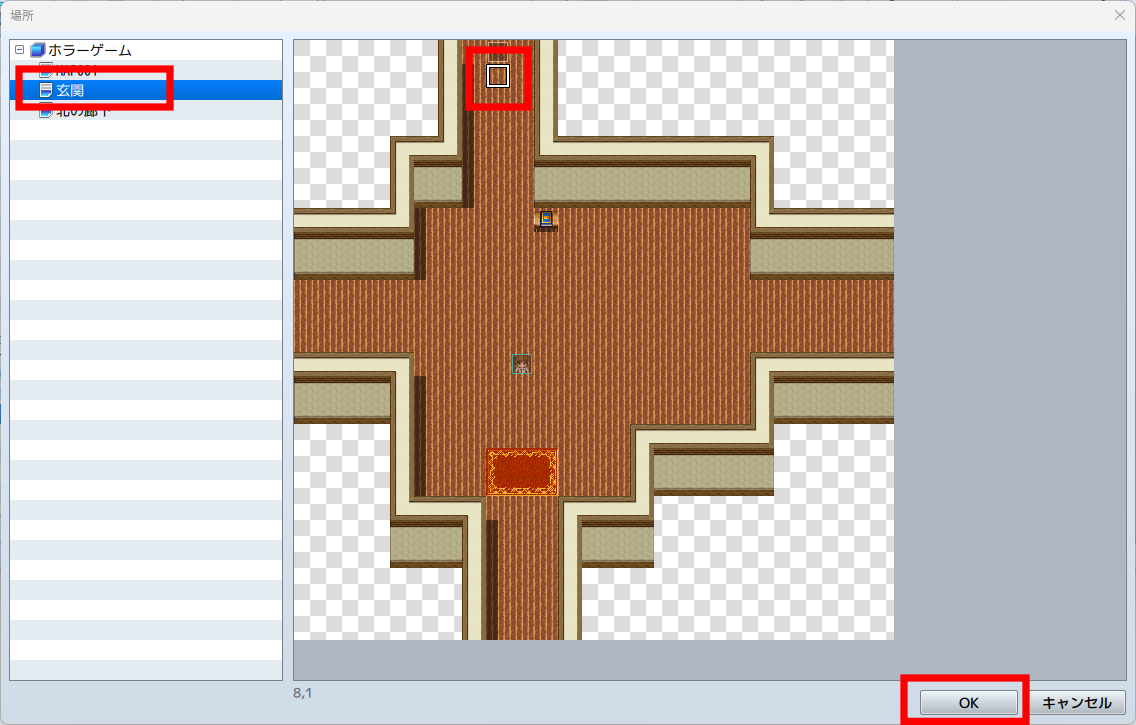
北廊下側にも移動イベントが設置されたので、玄関と廊下が行き来できるようになったはずです。廊下を複数幅のマスで繋ぐようになっている場合は、同じ手順で移動イベントを配置していきましょう。
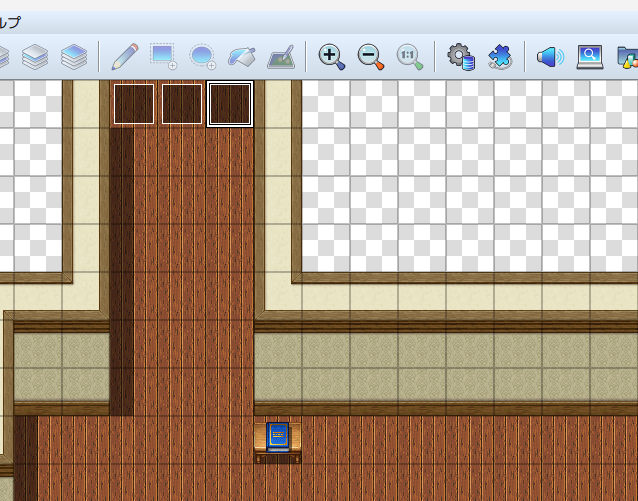
▲サンプルでは3マス幅で北の廊下への道を作っているので、3マス全てに移動イベントを設置しています
2-5. ほかマップも作ってみよう!
ここまで、「マップの編集モード」を使ってタイルを配置し、マップを作ってきました。そして、「イベントの編集モード」を使って、マップを移動するイベントを作り、マップ同士を繋げてみました。お絵かきのようにタイルを配置し、簡単な操作でマップをつなげる。実はRPGツクール製のホラーゲームの殆どは、この工程を繰り返し行い、大きな世界を作り上げています。
つまり、あとは「マップの編集モード」に切り替えて、北側の部屋、西側の部屋、東側の部屋を作成する。そして、「イベントの編集モード」のイベント簡単作成→移動でマップを繋げていくだけで今回使う世界は完成します。
とはいえ、さらに3つのマップを作るのは大変だと思うかもしれません。心配ありません、最初から完璧なマップを作る必要はないのです。
だいたいの大きさの床と壁を設置しておき、手が空いたときや気持ちが乗ったときに少しずつ装飾していけばいいのです。特にこのあと、色々なホラーゲームの仕掛けを作っていきますが、最初からデザイン重視で作り込みすぎてしまうと、のちのちゲームのバランス調整(難しくないように逃げ道などを作ったり遊びやすくする工程)でせっかく作った装飾も消さなければいけなくなることもあります。
ということで、今回はギミック解説もこのまま行うため、次のようなに机が置かれた床と壁のマップを作ってみて下さい。

▲東の部屋の例、出口を設置するので少し横長にしています。後でギミックを置くので、タイルAにある机を設置しています
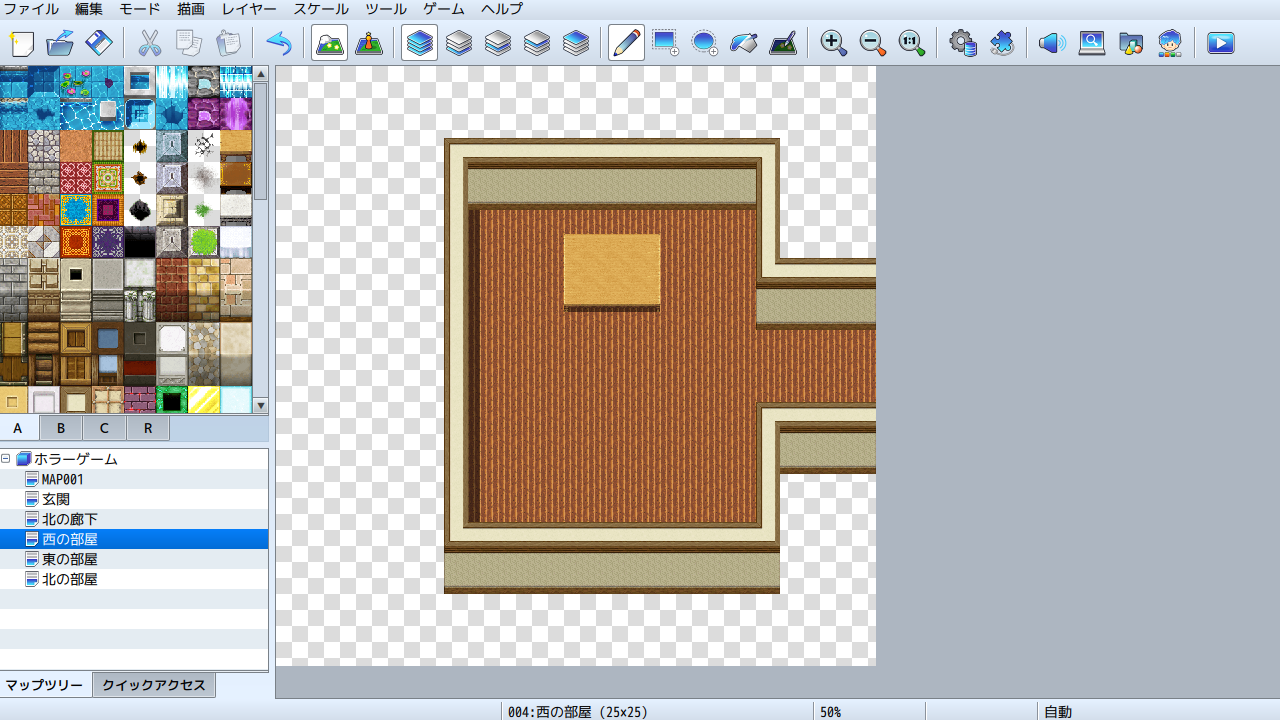
▲西の部屋
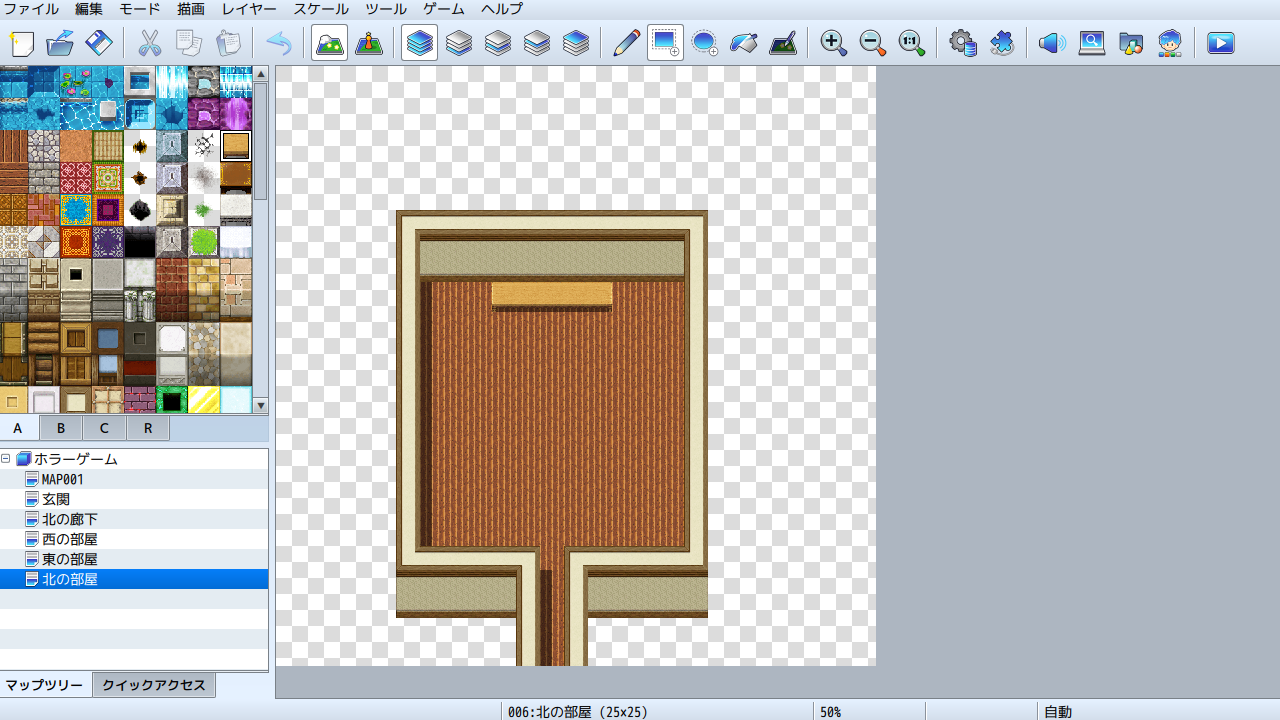
▲北の部屋。入口は1マス幅の扉を設置するので、必ず1マスにしておきましょう。
もちろん、装飾をしても構いません。ただし、画像にある机のオブジェクトは後ほど使うので、必ず同じようなものを配置しておいて下さい。
Tips. ホラーテイストなタイル導入で一歩踏み込む
RPGツクールMZ製のホラーゲームを見ると、もっとおどろおどろしいタイルで構成されたマップを見ることも多いはず。
顔グラフィックや歩行キャラクター同様に、マップに使うタイルの画像も自作したものや素材を使用することができます。
使用方法は素材管理→img/tilesetsでまず画像を入れた後、データベースの「タイルセット」項目で、床や壁向けの画像をA1~A5、オブジェクト系をB~Eにセットします。
とはいえ、タイルセットは床や壁であるタイルAの規格がやや複雑です。初心者の方は、自作ではなくホラーゲーム向けのタイルセット素材を検討するといいかもしれません。
一番のおすすめは公式の有料DLC向け素材を検討することです。お金はかかりますが、高品質なホラーゲーム向けのタイルを導入でき、サンプルプロジェクトがある場合は、コピーしたり設定を参考にしながらタイルセットの設定も可能です。
ツクールは趣味でやっている方も多いため、デフォルトの素材だけ使用している方も多いです。有料DLC1つ検討するだけでも、一気に他作品と見栄えの点で有利に立てることもあります。もし、本格的なホラーゲーム制作に着手するのであれば、検討してみるといいでしょう。
3.OP(オープニング)を作ってみよう!
ここまで、登場するマップを簡単に作ってみました。ここからは、ゲーム中に起こる出来事を具体的に作成していきます。初めてのゲーム制作の場合は、難しく感じることも多いかもしれません。ゆっくり自分のペースで進めてみたり、マップの装飾で息抜きしながら進めてみてください!
3-1.OPの流れを考えてみよう
ホラーゲームのOPは色々あります。怪奇現象に出会う背景も色々ありますが、今回は「怪物が出るという噂を聞いて、一人で謎の洋館へ入ったら出れなくなってしまった」というストーリーを元に、ナレーションから始まるOPを作っていきましょう。
具体的なオープニングの流れは次のとおりです。
- 黒背景にナレーションが表示
- ゲームを始めると「町外れの洋館に怪物が出る噂がある」「一人で洋館に入った」ということを文章で伝える
- 洋館の玄関で主人公一人
- 扉が閉まる音がする
- 扉を調べるが、外へ出れない
- 謎の怪物声が聞こえる
- 出口を探すことにする
これらの出来事が、ゲーム開始直後自動的に展開していく仕組みを作っていきます。
3-2.黒背景のナレーション会話を作ろう
では、まずナレーションのシーンを作りましょう。最初は黒背景に主人公だけが映っているシーンにしたいため、新しく黒背景用のマップを作ります。
マップツリービューで右クリック→新規を選択します。
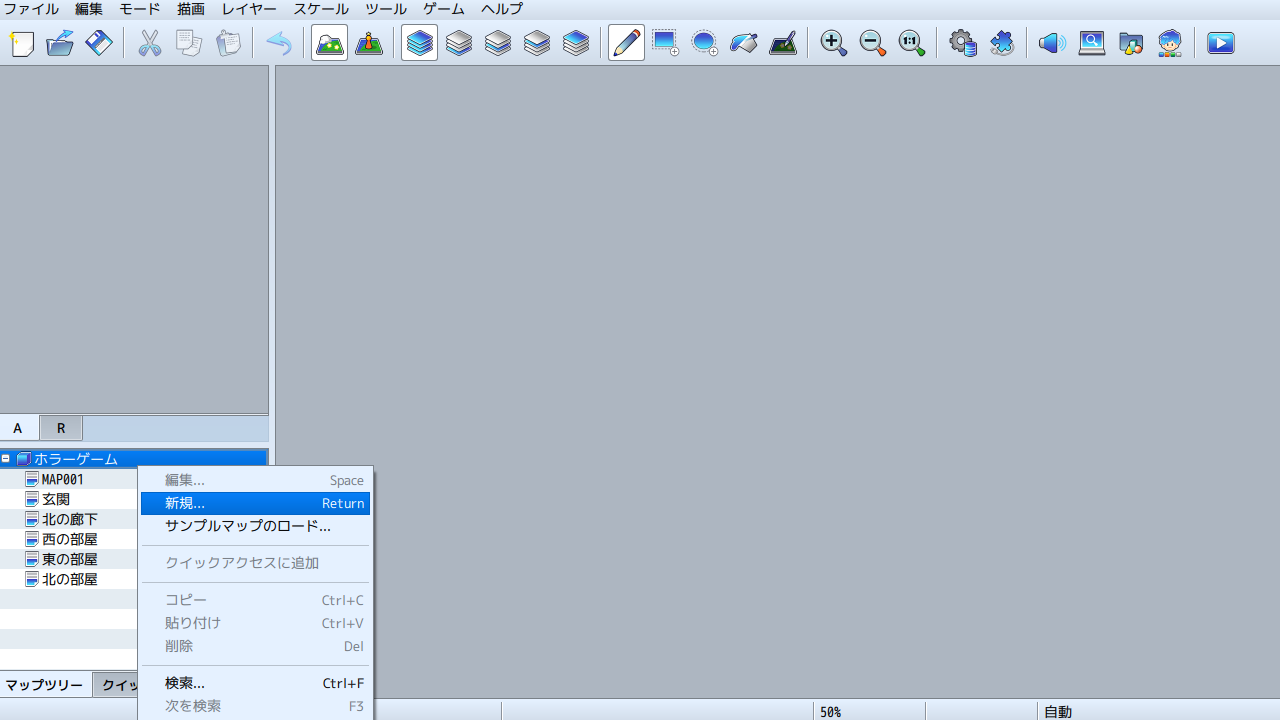
名前はOP、タイルセットは内装。高さと幅は3を設定しましょう。
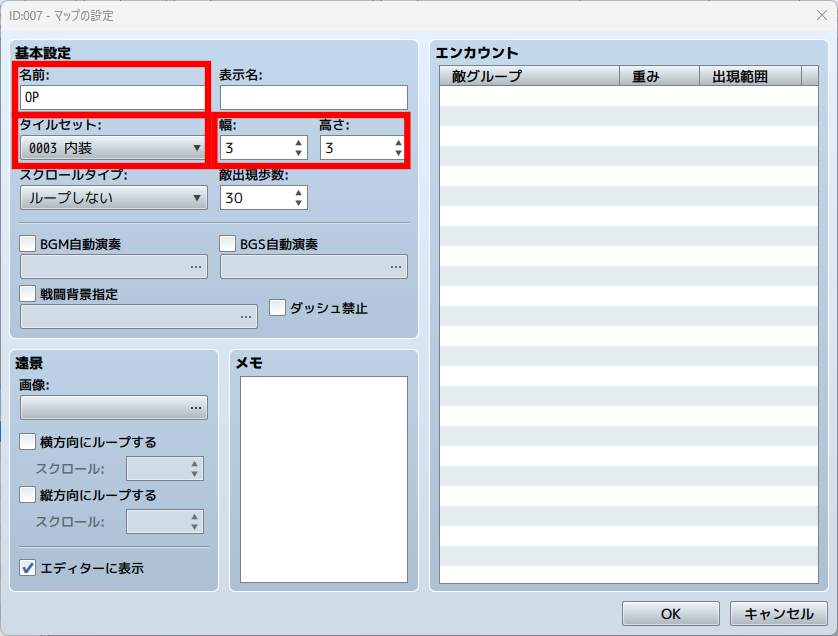
すると、3×3の真っ白なマップが出ました。この真っ白な状態でゲームを始めると、何もタイルが表示されないため、背景など特殊な設定さえしなければ黒背景で移動できないマップになります。
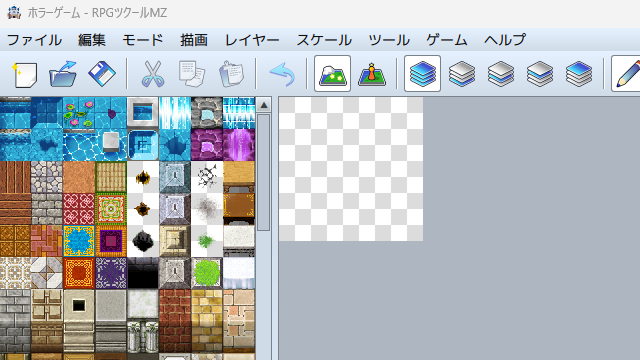
▲最初から設定されている白と灰色のチェックマスは、背景を指定しないと黒く表示されます
そして、イベントの編集モードに切り替え、3×3の中央部分を選択。右クリック→初期位置の設定→プレイヤーを選びます。この設定は、ゲーム開始のポイントを変更する、データベースの初期設定と同じ機能です。データベースからだと面倒なので、今後はこの方法を使って初期位置を設定していくと良いでしょう。
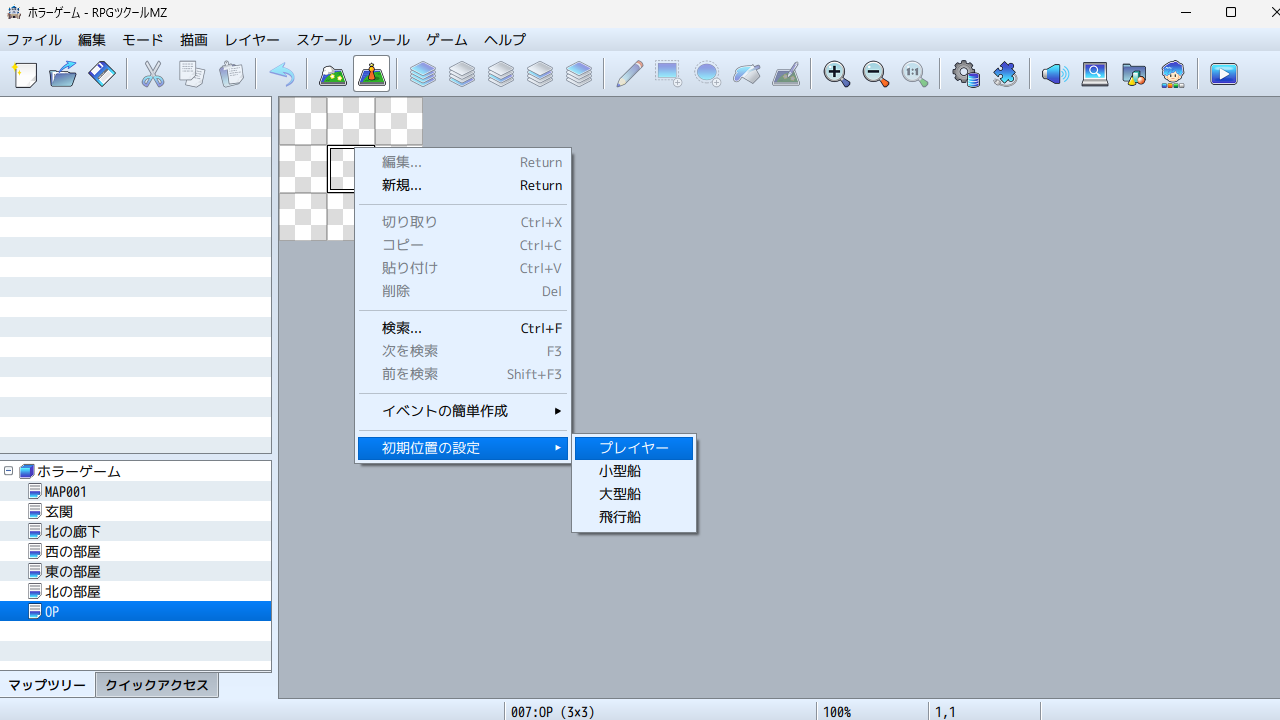
次に、自動的に会話が起こる設定を作っていきます。わかりやすく今回は一番右上のマスに作成します。空白マスをダブルクリックもしくは右クリック→新規を選択します。
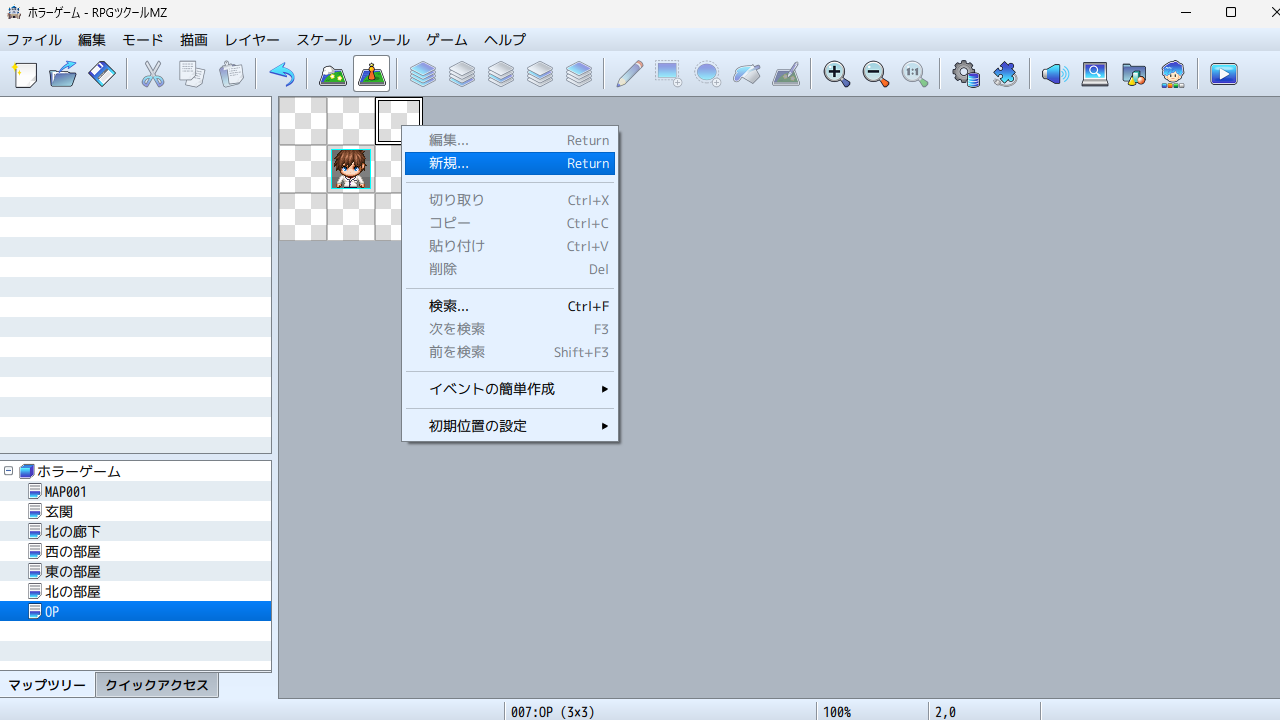
▲ダブルクリックでもOK、基本はダブルクリックでできなかったときに右クリック→新規を押そう!
すると、イベントエディターと呼ばれるウィンドウが表示されまし。
RPGツクールMZでは、このイベントエディターで出来事の設定を作っていきます。
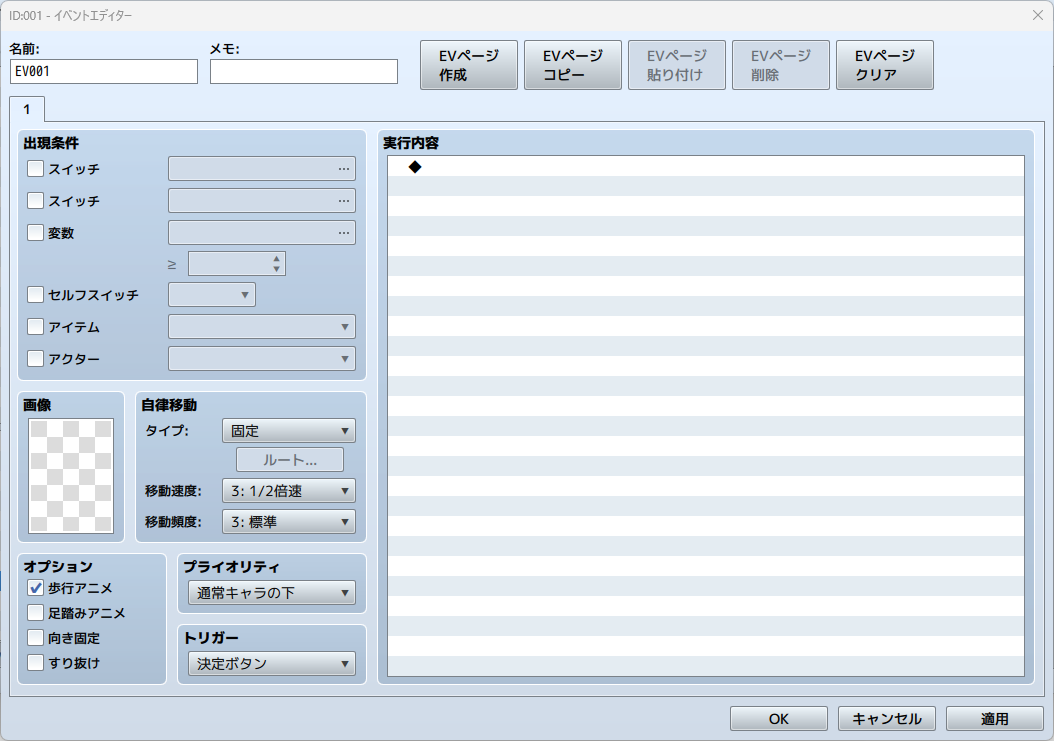
今回は「ゲームが始まったら会話が自動的に起こる」というイベントにしたいため、次のような設定をしたいと思います。
- ゲーム開始後に自動的に起こる
- 会話を文章として表示する
まず、自動的に起こる設定です。
トリガーという項目を決定ボタン→自動実行に変更します。
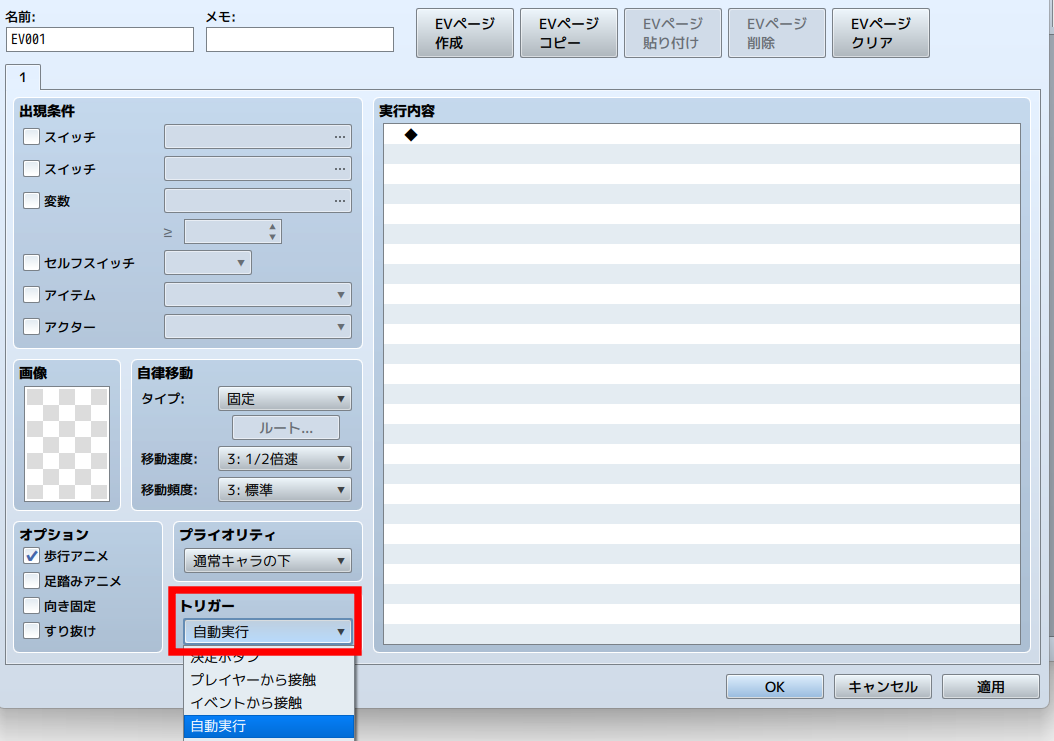
この設定にすることで、このマップにプレイヤーが来たら、自動的に起こるイベントという設定になります。トリガーについては、このあと色々な設定も活用しますが、今は自動的に起こしたい展開は「トリガーを自動実行にする」と覚えておいて下さい。
次に、実行内容部分の枠をダブルクリックします。
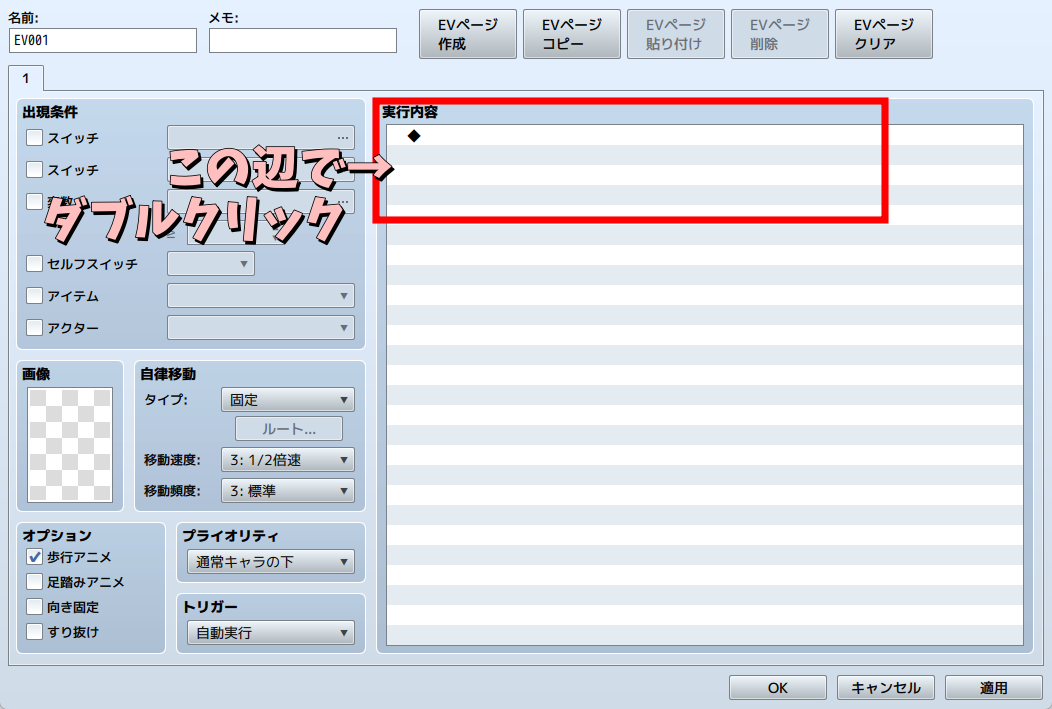
すると、イベントコマンドという色々なボタンが出てきます。
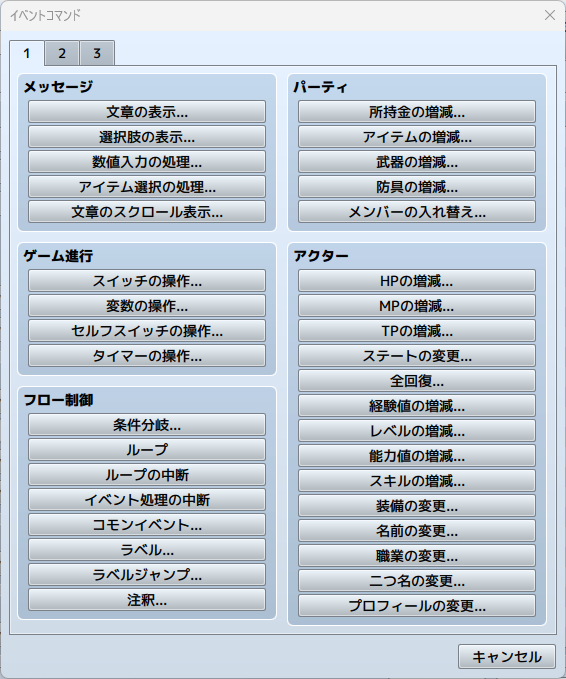
RPGツクールMZでは、実行内容部分にやりたいことをイベントコマンドで登録しておき、トリガーの方法で実行させていくことでゲームの出来事を作っていきます。イベントコマンドは、上部の1~3を押すことで異なるコマンドが表示されていきます。たくさんコマンドがありますが、色々なゲームが作れるように、たくさんのコマンドが用意されています。全部覚えたり使ったりする必要はありません。ホラーゲームでは、半分も使わないので、実際に作りながら覚えていきましょう。
今回は文章を画面上に表示したいので、1を選んだ状態で表示される「文章の表示」を選びます。
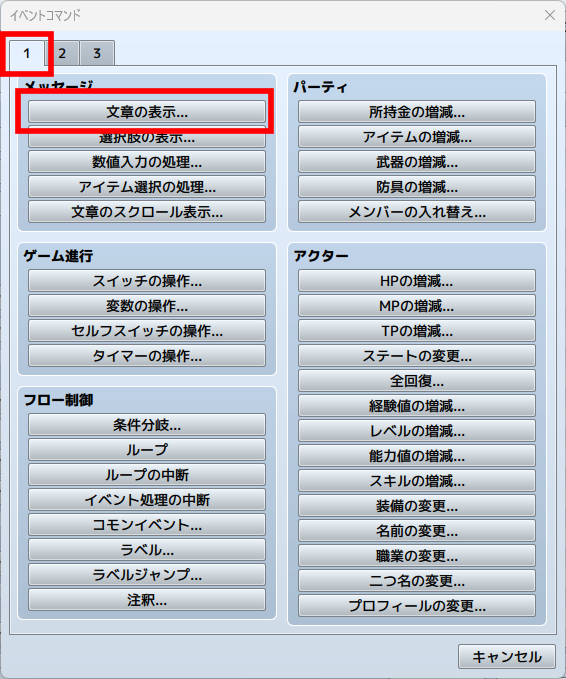
すると、文章の表示用のウィンドウが表示されました。文章の表示は、文章に入力したことを画面上に表示するコマンドです。なので、文章欄に表示したいことを書くだけです。
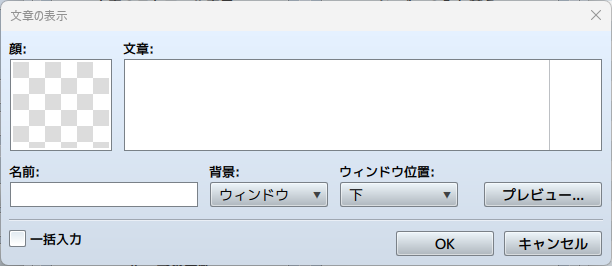
今回は、まずは噂があることを文章で表示していきましょう。「町外れの洋館には、怪物が出るという噂がある……」というのを、次の画像のように改行しながら入力していきます。
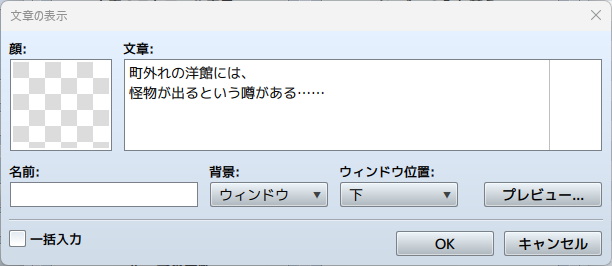
ここで注意しなければいけないのが、文章欄に表示されている薄い線です。この線を超えてしまうと、ゲーム中の文字が途切れてしまうことがあります。例外はありますが、基本的に表示したい文章がある場合は、この線よりも左側に記入し終えることを意識して改行などをしましょう。最大4行まで一度に表示できます。
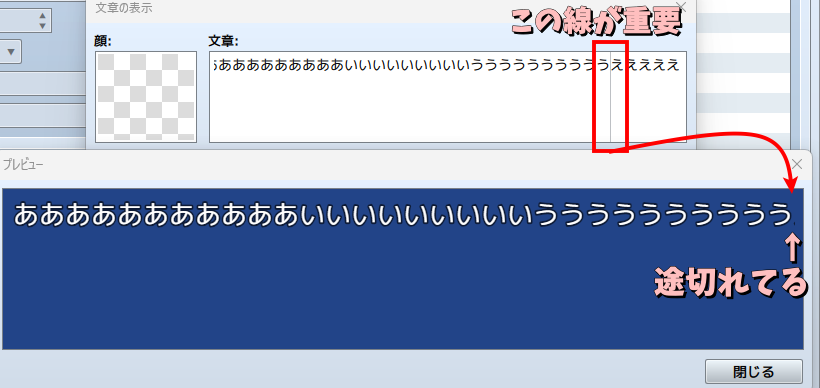
記入したら、プレビューを押してみましょう。入力した内容が表示されると思います。慣れるまでは、入力した後にプレビューを押して確認するといいでしょう。
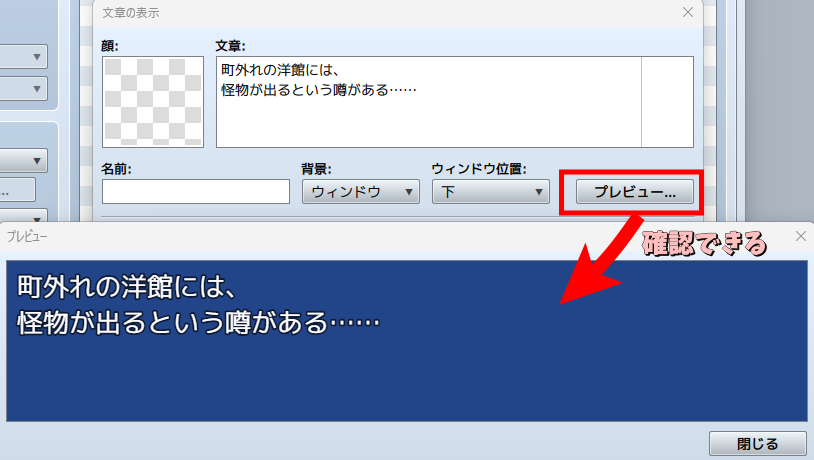
プレビューが問題なければ、OKで確定します。すると、実行内容部分に、「文章:」という表記と、文章欄に書いた内容が追加されます。
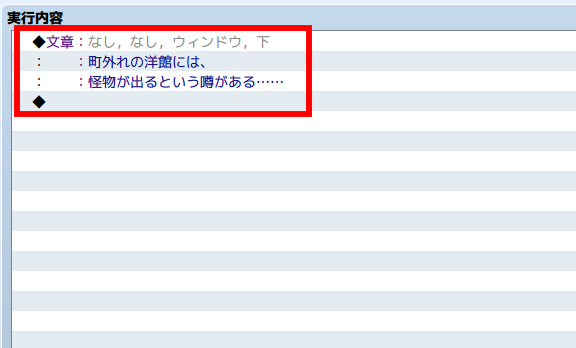
実行内容は1コマンド設定する毎に、設定した内容が記載されていきます。更に続けて設定することも可能です。実行内容は、基本的には上から順番に実行されていきます。さらに下へイベントコマンドを追加していき、続きの出来事を作成していきます。
追加された文章の表示の下の空白箇所をダブルクリックし、再び文章の表示を選びましょう。さらに会話を作っていきます。
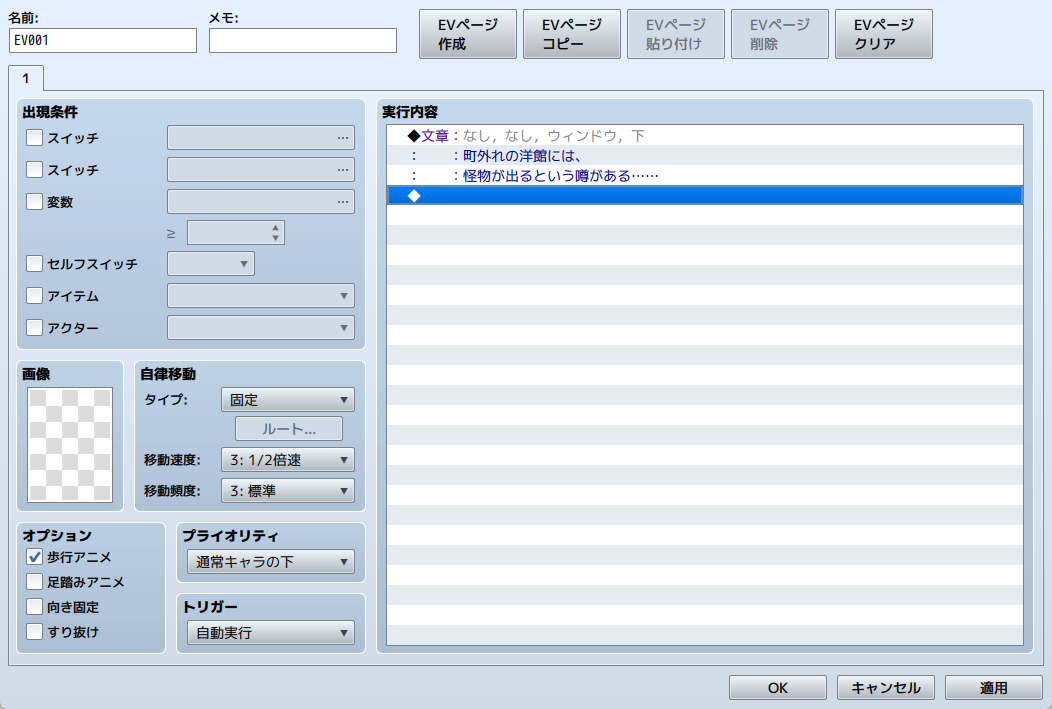
文章欄に「ハヤトは噂を確かめるために、ひとり洋館へと向かったのだった。」という文章を記入します。ハヤトの部分は、各々がつけた主人公の名前を記入しておきましょう。
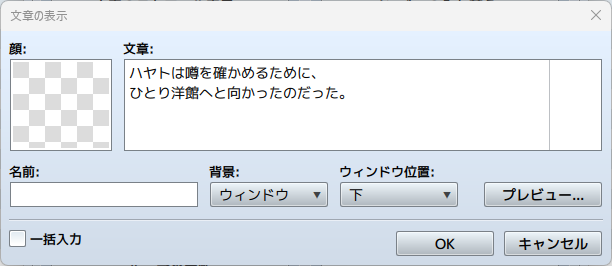
このような形で入力したら、OKで確定します。すると、実行内容が2つになっているはずです。
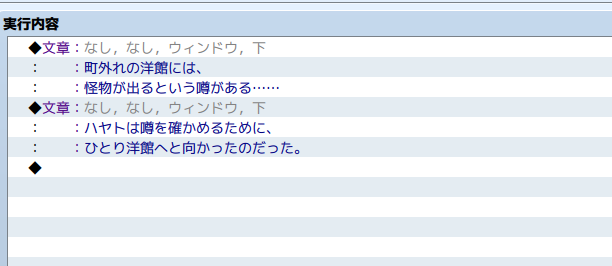
上から順番に実行されるので、「町外れの洋館には、怪物が出るという噂がある……」と出てから、「ハヤトは噂を確かめるために、ひとり洋館へと向かったのだった」という文章が表示されていきます。
最後に、黒背景から玄関マップへ移動しましょう。追加された実行内容の下の空白をダブルクリック。イベントコマンドが出たら、上部の2を選び、「場所移動」を選びます。
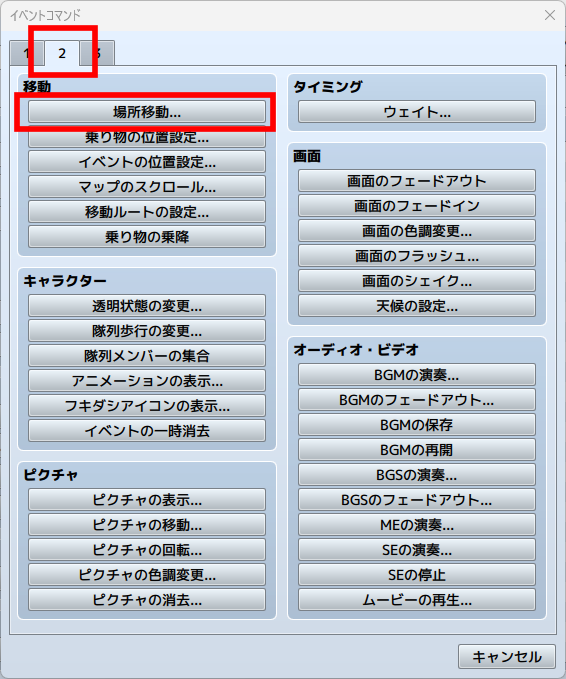
場所移動コマンドは、マップを移動するコマンドです。マップをつなげるときにはイベントの簡単作成を使いましたが、ゲーム中の出来事でマップを移動したい場合は、この場所移動コマンドを使います。
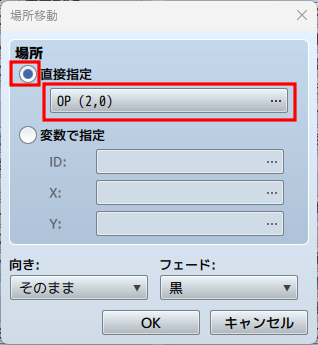
直接指定を選んだ状態で、ボタンをクリックします。すると、マップの選択と座標の選択ができるので、玄関マップの中央付近を選んでおきましょう。ついでに、向きも上を設定しておきます。
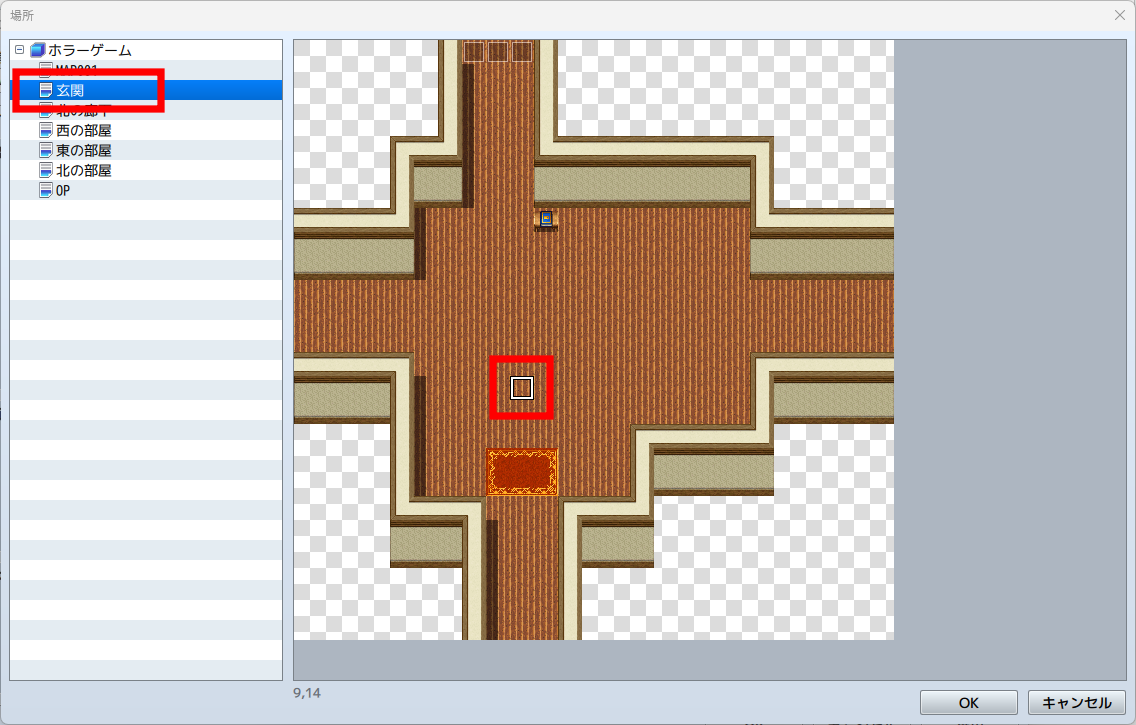
▲移動先は入口より北側に設定しておきます。
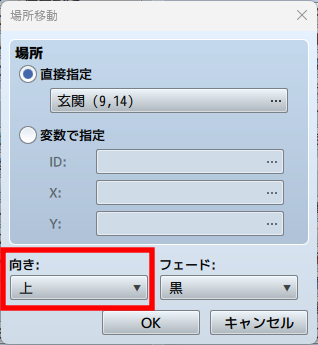
▲上を向くように設定もしておきます
これで、このコマンドが実行されたら、玄関マップの指定したポイントに移動します。ここまでできたら、オープニングの一歩目は完成です。ファイル→プロジェクトの保存を押してから、テストプレイを行いましょう。
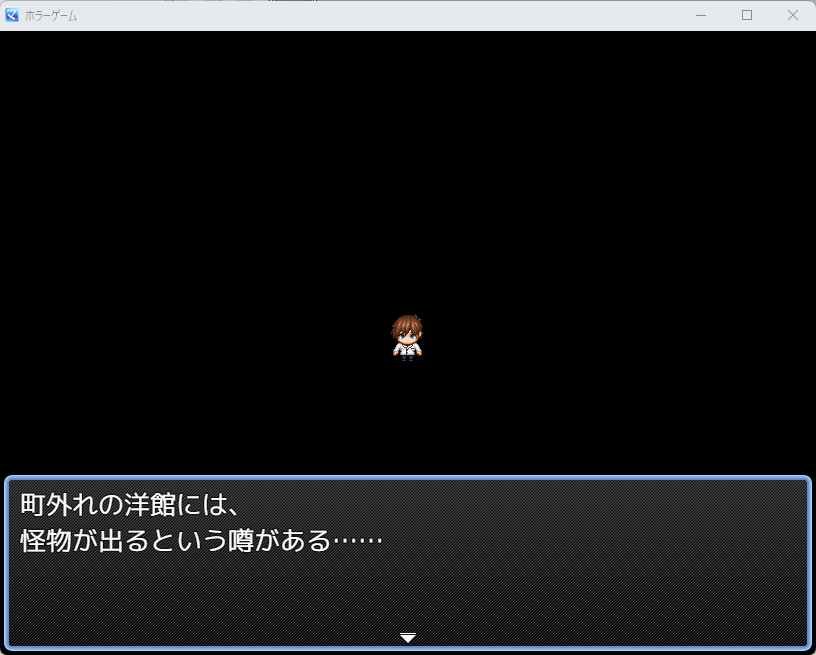
すると、黒背景に主人公が立っていて、最初に入力した文章が表示されます。クリックすると、次の会話が出て、更にクリックすると玄関マップに移動するはずです。
3-3.動きや音演出のあるイベントを作ろう
場所移動を使って場面を変えてから、更にイベントを起こすこともできます。今回は玄関の場面で、次のようなイベントを作ってみましょう
- 主人公の独り言の台詞を出す
- 入口を調べる動きをする
- 入口が閉まっていることを音で表現する
マップツリービューで玄関のマップを選択し、自動的に始まるイベントを作成していきます。自動で始まるイベントはどこに配置してもいいため、ここではマップ左上にイベントを新規作成していきます。

▲自動イベントはマップ内であればどこに配置してもOK、移動できる範囲に置くと邪魔になることもあるので、歩かなさそうなところに作成するといいかも
自動で実行するイベントにするため、トリガーを「自動実行」。主人公の独り言は、台詞のような文章を画面に出す設定とも言えます。そのため、文章の表示を使います。実行内容部分をクリックし、「文章の表示」を選びます。
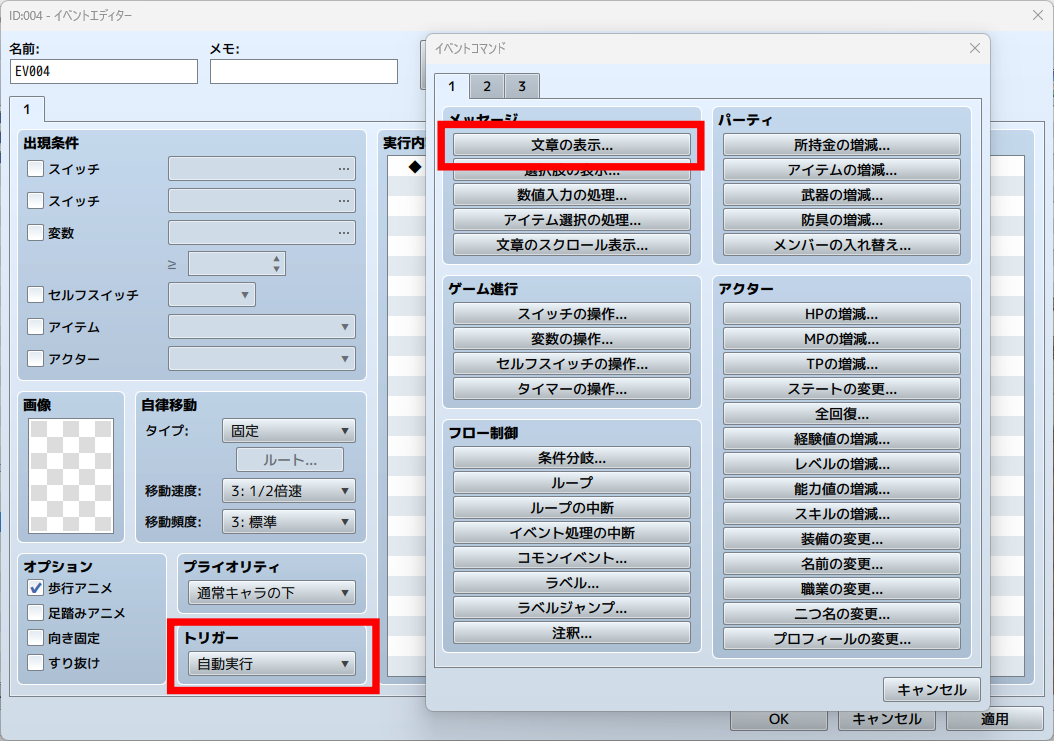
文章の表示は、顔グラフィックと話者を設定できる項目もあります。顔を選び、主人公の顔グラフィックを設定。名前の欄に主人公の名前を記入しましょう。文章の欄には主人公の台詞を記入します。今回は例として「ここが噂の洋館ですか……。特に変わった点はないようですね。」と記入しておきます。
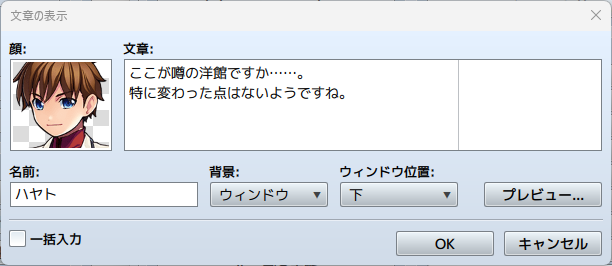
なお、顔グラフィックを設定すると、1行に表示できる文字量が減るため、文字表示の目安となる線も左にズレる点のみ注意しましょう。プレビューを押して、顔グラフィックが表示されたこと、文字が切れていないことを確認しましょう。(話者の表示はプレビューでは確認できません。)

文章の表示の次には、効果音を使って扉が閉まったことを伝えましょう。実行内容にイベントコマンド「SEの演奏」を追加していきます。
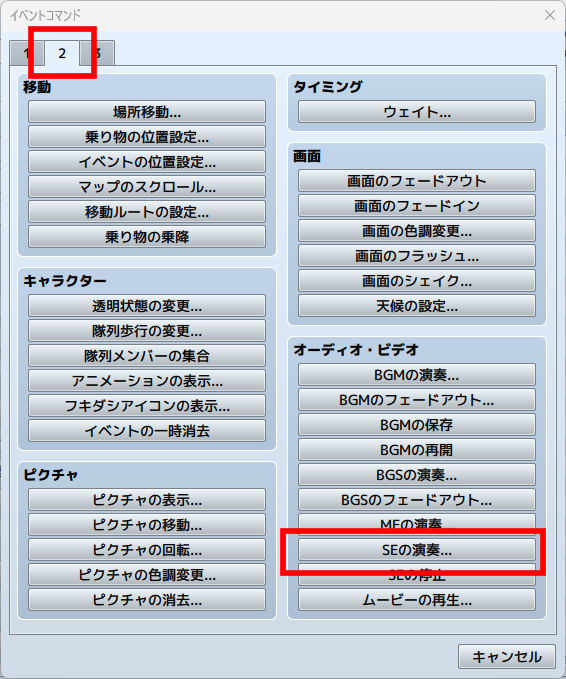
「SEの演奏」は効果音を鳴らすコマンドです。選ぶと専用のウィンドウで最初から搭載されているSEをダブルクリックで再生でき、選択した状態でOKを押せば、その効果音がなる処理になります。色々と再生してみて、カギがしまっているような音を選んでみましょう。サンプルでは、「key」を選んでおきます。
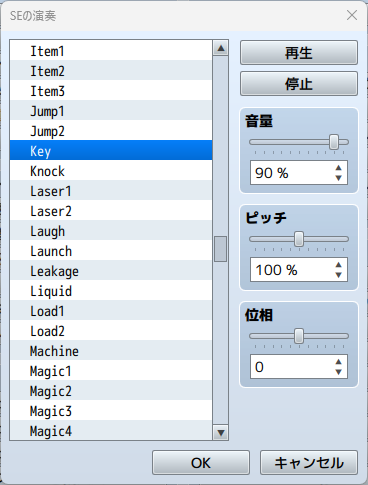
次に、主人公を入口側に移動させてみましょう。イベントコマンド「移動ルートの設定」を選びます。
移動ルートの設定は、キャラクターやイベントを動かせるコマンドです。
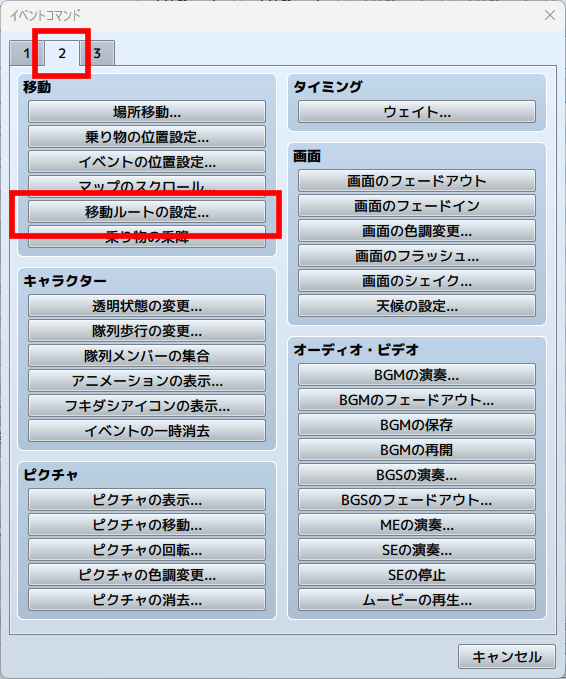
移動ルートの設定は、対象を選び、動きを指定します。今回は主人公を対象にしたいので、左上の枠はプレイヤー。入口の様子を見るために、下へ移動を入れます。下へ移動を1つ入れる度に1マス下へ移動します。壁にぶつかってしまうと、進行不能になるのでしっかり数えて下へ移動を入れていきましょう。オプションの「完了までウェイト」にチェックは外さずに設定します。
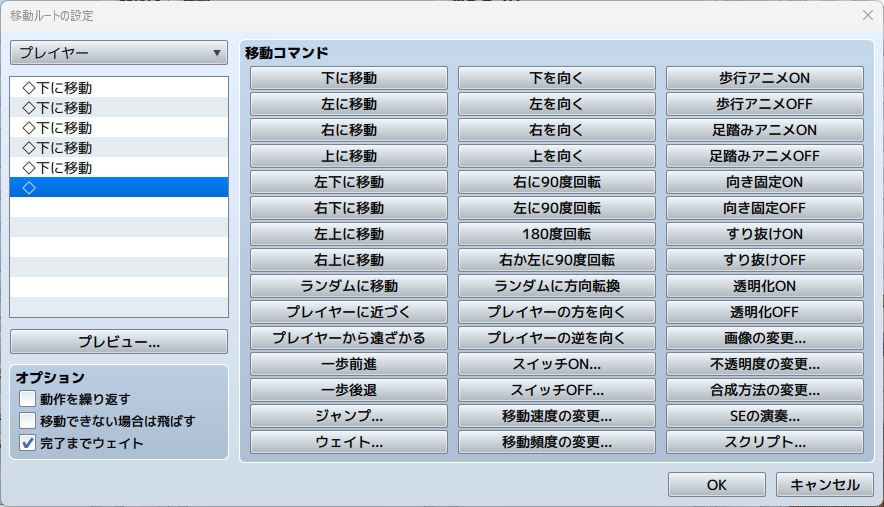
▲サンプルでは、下に移動×5、つまり下へ5歩移動する設定にしています
最後に、再び「文章の表示」を使って、主人公の台詞を通じて鍵がかかっていること、出口を探すことが目的であることをプレイヤーに伝えましょう。文章の表示コマンドで主人公の顔・名前を設定し、「扉が開きません、他に出口がないか探してみましょう。」と記入しておきましょう。
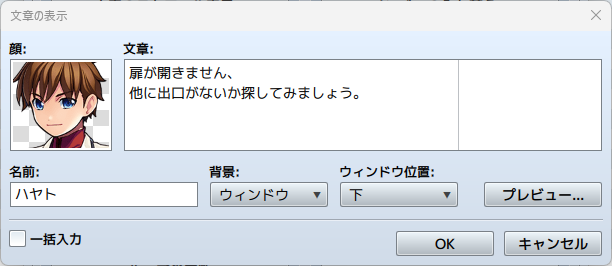
ここまで、玄関の自動イベントは次のようになっています。
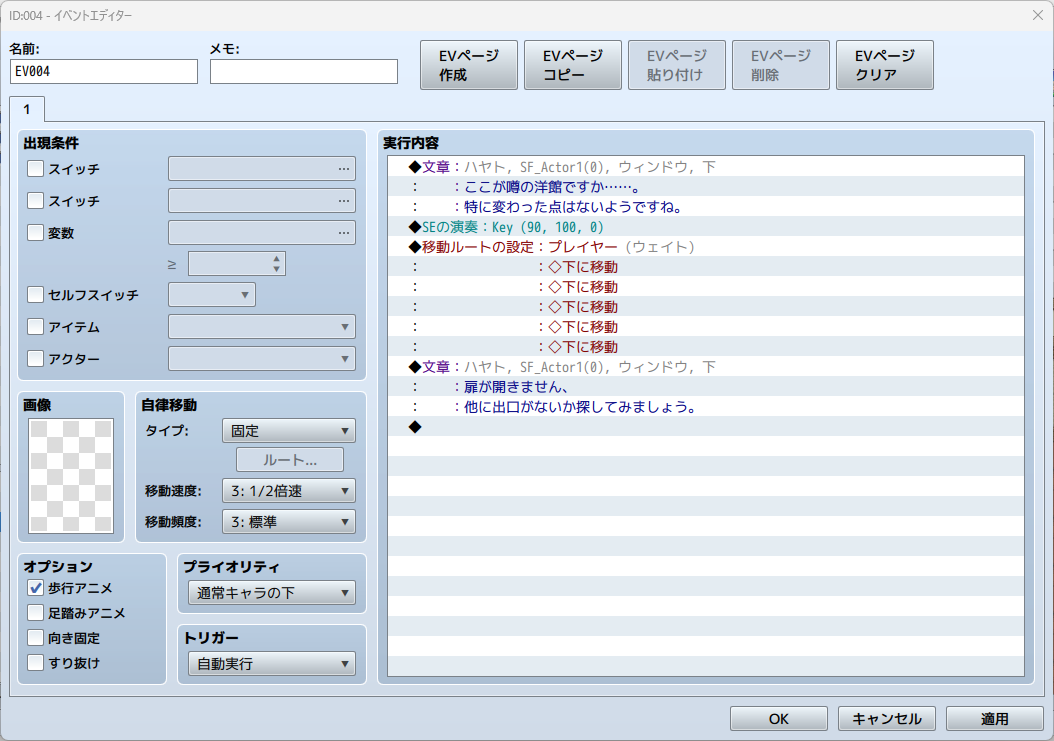
保存してテストプレイをしてみましょう。オープニングの黒背景でのイベントが展開した後、玄関のマップへ自動的に移動し、このイベントが実行されるはずです。
玄関のマップに移動して、作成した会話や設定した効果音は流れましたか?ですが、おかしい挙動があるはずです。

▲玄関に入ってからのイベントが繰り返し実行され、最終的には移動できず進行が止まる
イベントに設定したイベントが終わると、再び玄関のイベントの会話が再度発生してしまうはずです。次の項目で、この問題を解決していきます。
3-4.イベントを制御しよう | スイッチ入門
トリガーを自動にしたイベントが何度も実行されてしまう。RPGツクール初心者が最初につまずきやすいポイントです。これは、トリガーの「自動実行」に原因があります。
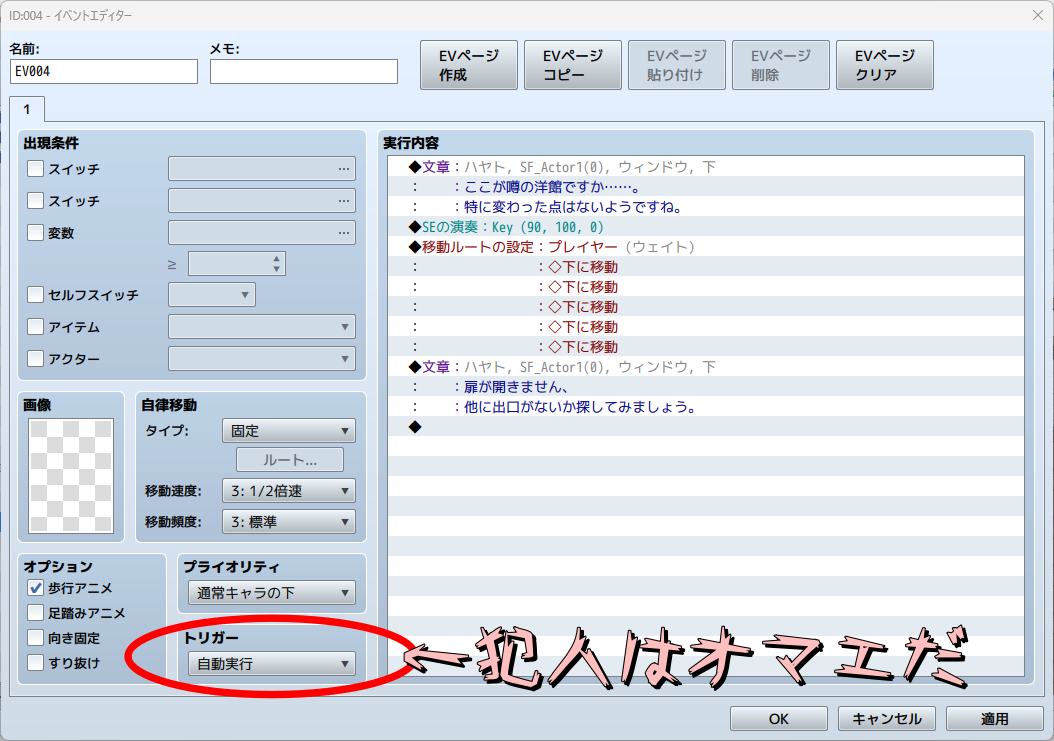
トリガーを自動実行にしたイベントは、「自動実行があるマップにプレイヤーがいると自動的に始まる」という設定になります。つまり、一度実行してイベントが終わっても、場所移動をしてなければ、そのマップにはまだプレイヤーがいます。そして、マップにはトリガーが「自動実行」のイベントも残っているので、プレイヤーがいるから自動実行しなければ!となって何度も何度もイベントが自動的に始まってしまいます。
では、マップを必ず移動しなければいけないのでしょうか。その必要はありません。ツクールでは1つのイベントに対し、複数のページを設定することができ、状況に応じてイベントの内容を変えられる機能があります。この概念は理論で覚えるより、実践を繰り返したほうがわかりやすいので、実際に試しながら覚えていくことにしましょう。
まず、玄関に設置した自動イベントをクリックして再度開きます。そして、イベントエディターにある「EVページ作成」を押しましょう。
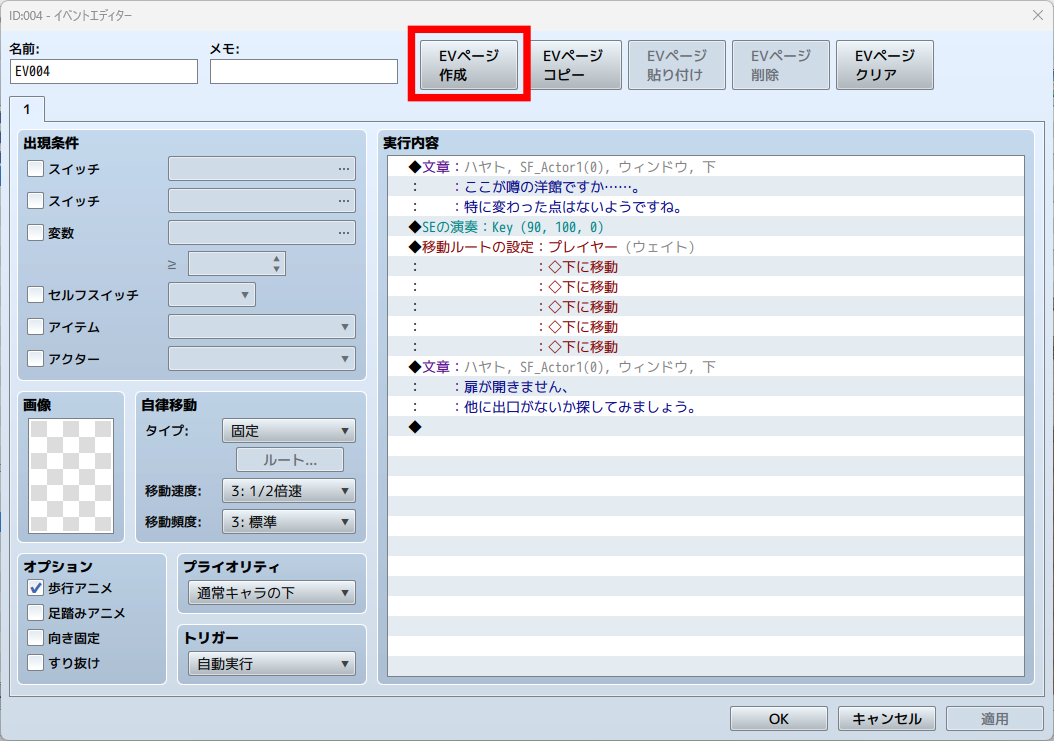
すると、先ほど作成した実行内容が消えてしまうと思います。実はこれ消えたわけではありません。
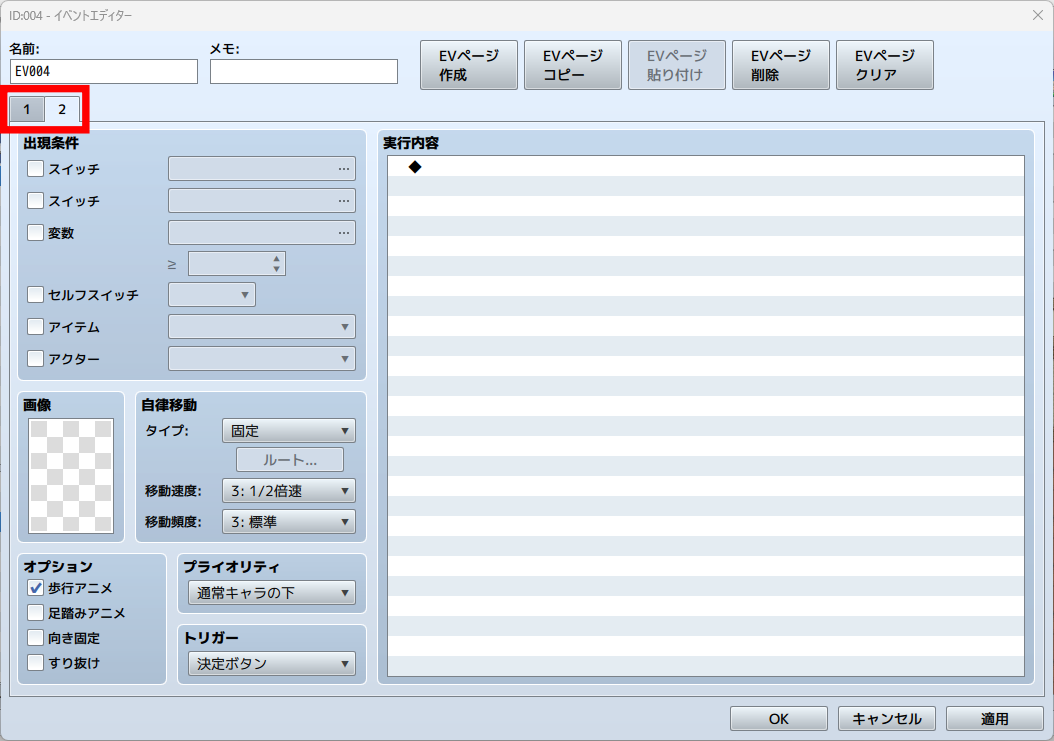
左上を見ると、「1」と「2」という数字が追加されているはずです。「1」を選んでみてください。
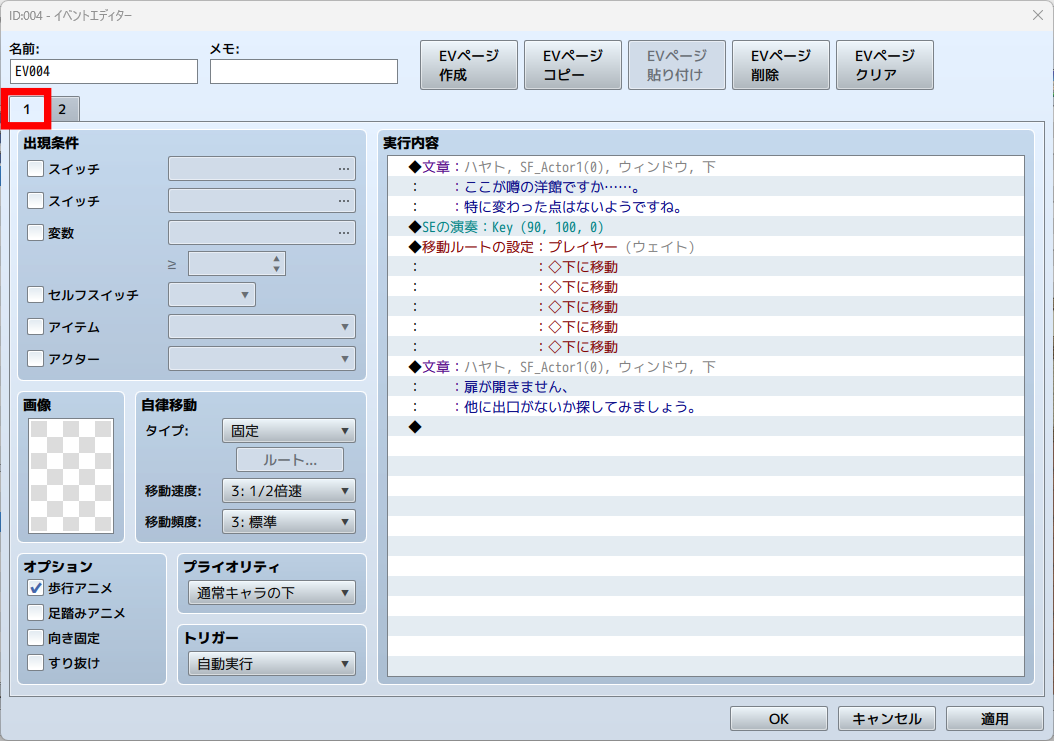
「1」を見ると、先程作成した実行内容がぎっしり記載されているはずです。EVページ作成は1つのイベントに複数のページを作成でき、出現条件を設定することでイベントの内容を切り替えられます。複数のページがある場合、一番大きい数字で出現条件を満たすイベントがそのイベントになります。
つまり、1ページ目を自動実行にし、2ページ目を自動実行でないイベントにしておき、1ページ目の実行が終わったら2ページ目に切り替えれば繰り返しの実行を防げます。そこで活用できるのが「スイッチ」という機能です。
スイッチはゲームのフラグ管理(実行したことの記録)に役立つ機能です。スイッチはOFFから始まるので、ONにすることでイベントが起きたことを記録できます。実際にスイッチを設定してみましょう。
まず、1ページ目を選択し、最後にイベントコマンドを追加します。イベントコマンド「スイッチの操作」を選びます。
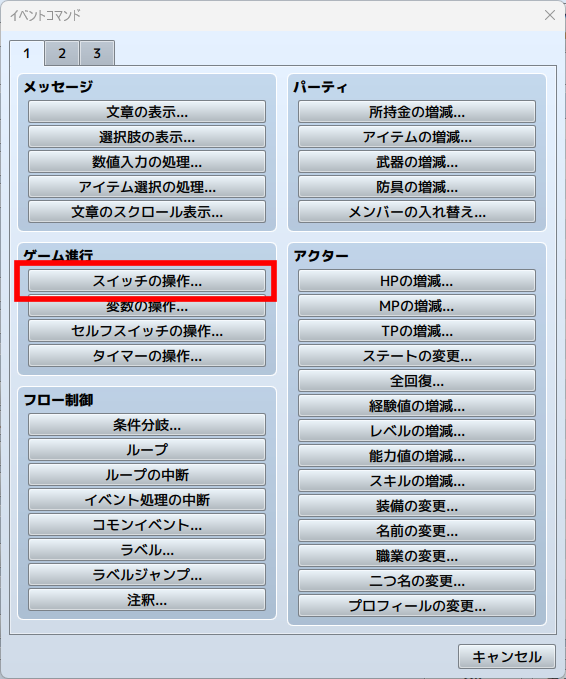
スイッチの操作画面が出ました。ここでは、スイッチの番号とON/OFFいずれかの操作を選びます。
スイッチは番号が割り当てられており、番号毎にスイッチON/OFFの状態が記録されています。今回はスイッチ1番をオープニングイベントの管理用に使用するので、単独を選んでいる状態で0001と書かれたところを選びます。
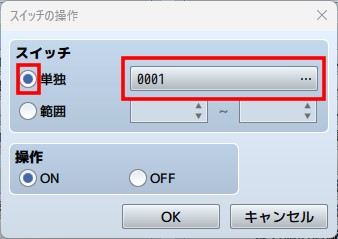
0001のまま使いますが、番号だけではどのイベントの管理に使ったかわからなくなります。そこで、0001を選んだ状態で名前を入力します。今回はわかりやすく「オープニング終了」と名付けておきましょう。名付けたらOKで確定します。
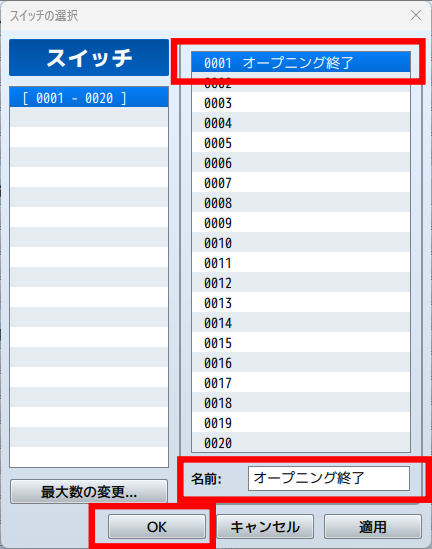
これで、1番のスイッチは「オープニング終了」という名前になりました。このスイッチを選んだ状態で、ONを設定し、OKで確定します。
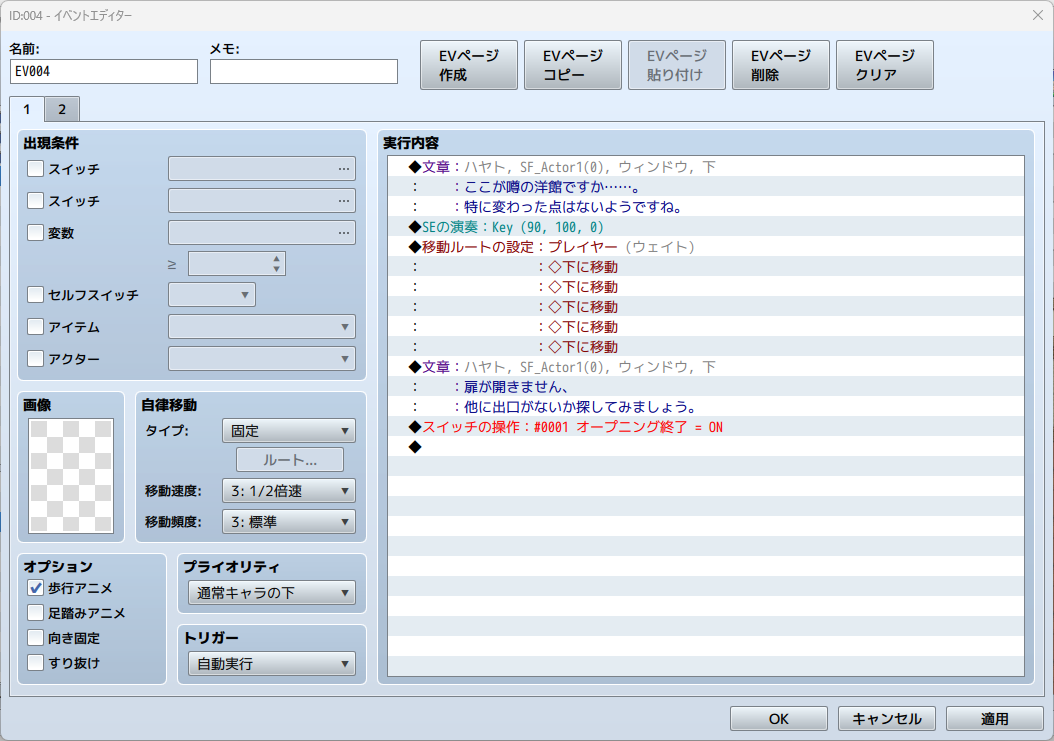
▲1ページ目の実行内容末尾に、スイッチ1番をONにするコマンドが追加された
次に2ページ目を設定します。2ページ目はトリガーを変更せずに「決定ボタン」のままにしておき、出現条件を設定します。スイッチにチェックを入れると、スイッチの選択ができるので「0001 オープニング終了」を選んでおきます。
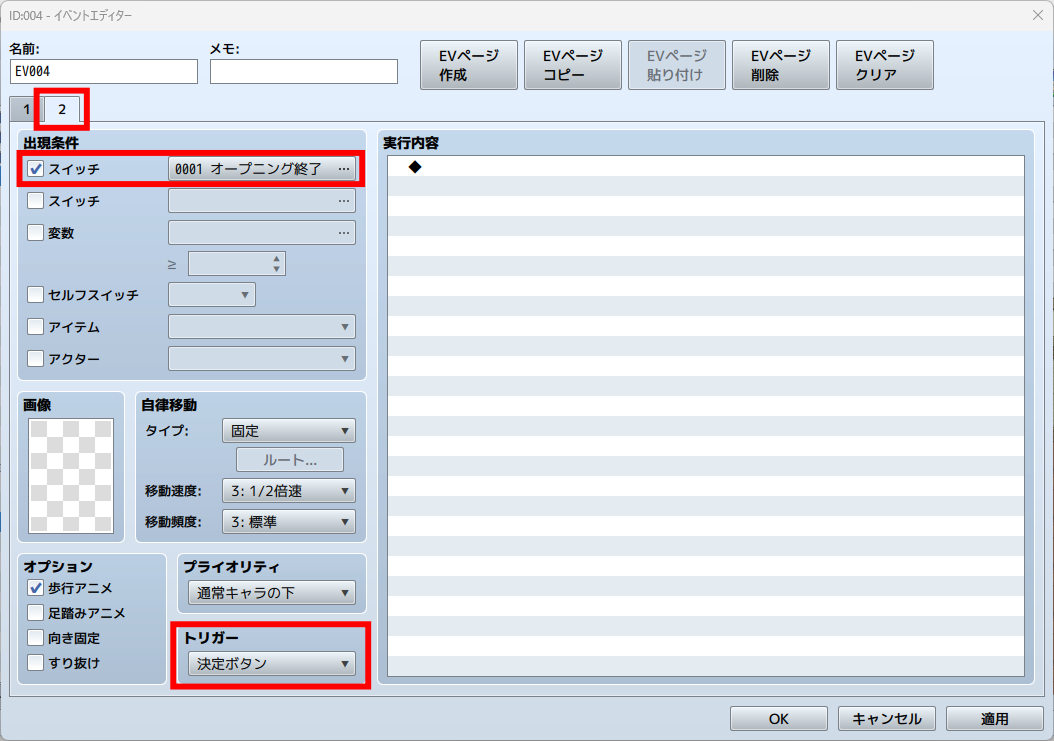
これでオープニングイベント完成です。テストプレイしてみましょう。
先程は玄関に移動後、設定したイベントを実行し終えると、同じイベントが再度実行しました。しかし、今回は「スイッチ1がON」という出現条件を2ページ目に設定しました。最初は全てのスイッチOFFから始まるので、ゲーム開始直後はスイッチ1番が出現条件に設定された2ページ目は実行できません。次に大きい数字である1ページ目は出現条件を設定していないので、いつでも実行できます。1ページ目は自動実行なので自動的に始まります。
しかし、1ページ目を実行すると、末尾のスイッチの操作コマンドによってスイッチ1番がONになります。つまり、2ページ目の出現条件を満たしました。以降このイベントは2ページ目となりますが、2ページ目はトリガーが自動実行でないので、自動的には始まりません。結果、プレイヤーが操作できるようになります。
スイッチは「特定の出来事が起きたときにON」し、その出来事実行済みが前提に必要なイベントで「出現条件などでONにしたスイッチを設定」することで、順序立てて攻略するギミックやイベントの制御に使えます。難しく感じるかもしれませんが、スイッチを覚えると様々なゲームが作れるようになります。この先もスイッチを使ってイベントを順番に攻略する要素を作っていくので、今はなんとなくこんなものなのかなぁと言う感じで認識しておきましょう。
3-5.細かい処理を追加して完成度をあげよう
ここまで、最低限のイベントを作ってみましたが、イベントは作った後に修正や追加することも可能です。
実行内容を選択した状態で右クリック→編集をすれば設定した内容の修正が可能。さらに、選択した状態でダブルクリックすると、選択したイベントコマンドの上にイベントコマンドの追加ができます。テストプレイで動かしてみて、音や演出を加えたいときはどんどんコマンドを追加していきましょう。
イベントコマンドは色々な種類があるので、暇なときにどんなコマンドがあるか試してみましょう。一例として、今回のオープニングイベントとして使えそうなコマンドをいくつか貼っておきます。
| フキダシアイコンの表示 | 絵文字のようなアイコンイラストによるフキダシ感情表示をできるコマンドです。 |
| ウェイト | 間を取ることができるイベントコマンドです。60で1秒扱いになります。 |
| BGMの変更 | 任意のタイミングでBGMを変更できます |
| セーブの禁止 | 自由にセーブできなくなります |
| ピクチャの表示/ピクチャの消去 | 立ち絵などを表示できます。表示でイラストを表示させ、消去で立ち絵を消すことができます。 |
サンプルでは、次の点を意識してコマンドを追加しました。
- びっくりしたような表示を台詞以外でしたい
- 音がなってからすぐに移動するのはおかしい
そこで、SEの演奏の後に「フキダシアイコンの表示」を入れてビックリマークを表示。さらに、移動ルート実行後にウェイトを入れて少しだけ間を取るように改良しました。
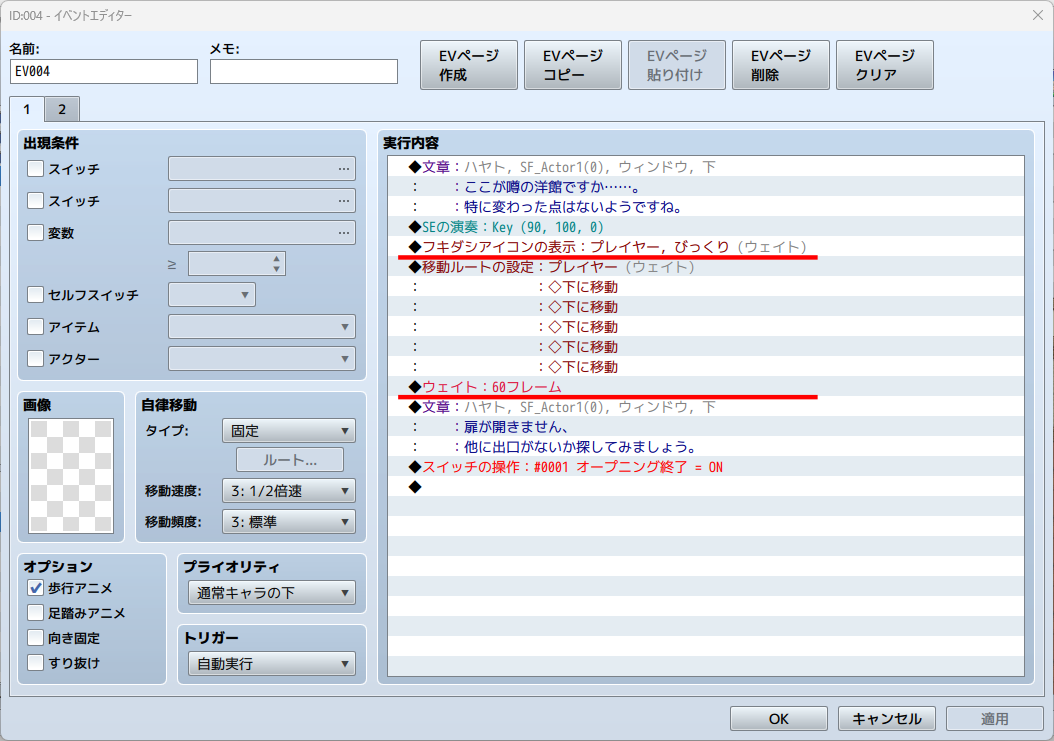
▲ウェイトコマンドは間を開けるだけですが、適切に入れると一気にクオリティが上がります
3-6.オープニングイベントで得た知識まとめ
ここまで、オープニングイベントの作り方を紹介しました。専門的なこともあり、難しく感じた方もいるかも知れません。ですが、このオープニングで活用したことは、ゲーム制作の根幹になることばかりです。この後も同じ技術を使っていきます。
そこで、特に重要な点を改めてまとめてみます。
- イベントを自動で起こすときはトリガー「自動実行」
- ナレーションや台詞はイベントコマンド「文章の表示」
- EVページ作成で一つのイベントに複数ページ作成すると、状況によってイベントの内容を変えられる
- ページが複数あるイベントは一番大きくて出現条件を満たすものがそのイベントになる
- 1ページ目を自動実行にして末尾にスイッチの操作ONを入れ、2ページ目に同じ番号のスイッチを出現条件に設定すると、1度だけ自動で起こるイベントを作れる
繰り返しになりますが、最初から全部覚える必要はありません。同じ技術を違うことで活用することもでてくるので、まずはなんとなく覚えておき、繰り返し作成しながら覚えていきましょう。
4.順序立てて攻略する仕組みを理解しよう
さて、オープニングの作成が終了しました。次は、プレイヤーに館を探索してもらう仕組みを作っていきます。
そろそろ全体の流れを考えていこうと思うので、次のような順番で館を探索することにします。
- OPイベント
- 東の部屋でメモを調べる
- 西の部屋で北部屋のカギを入手
- 鍵を使って北部屋へ入る
- 北の部屋でパスワード入手する
- 北の部屋でパスワードを使い、鍵を入手(怪物登場)
- 東の部屋で鍵を使って出口から出る(クリア)
- エンディング
ここまで、「1.OPイベント」を作り終えました。この章では、基本となる順序立てて攻略する仕組みとして、メモを調べたら鍵が入手でき、鍵があれば奥の部屋へ行ける仕組みを紹介していきます。
4-1.順序立てて攻略する仕組みを作る 前編
今回は、東部屋に置かれたメモを調べると、西部屋にあるカギの箱の開け方がわかり、北部屋への鍵が手に入るという仕組みにしてみましょう。
まず、東の部屋のマップを開き、イベントエディターでメモを配置したい場所をダブルクリックしてイベントを新規作成します。
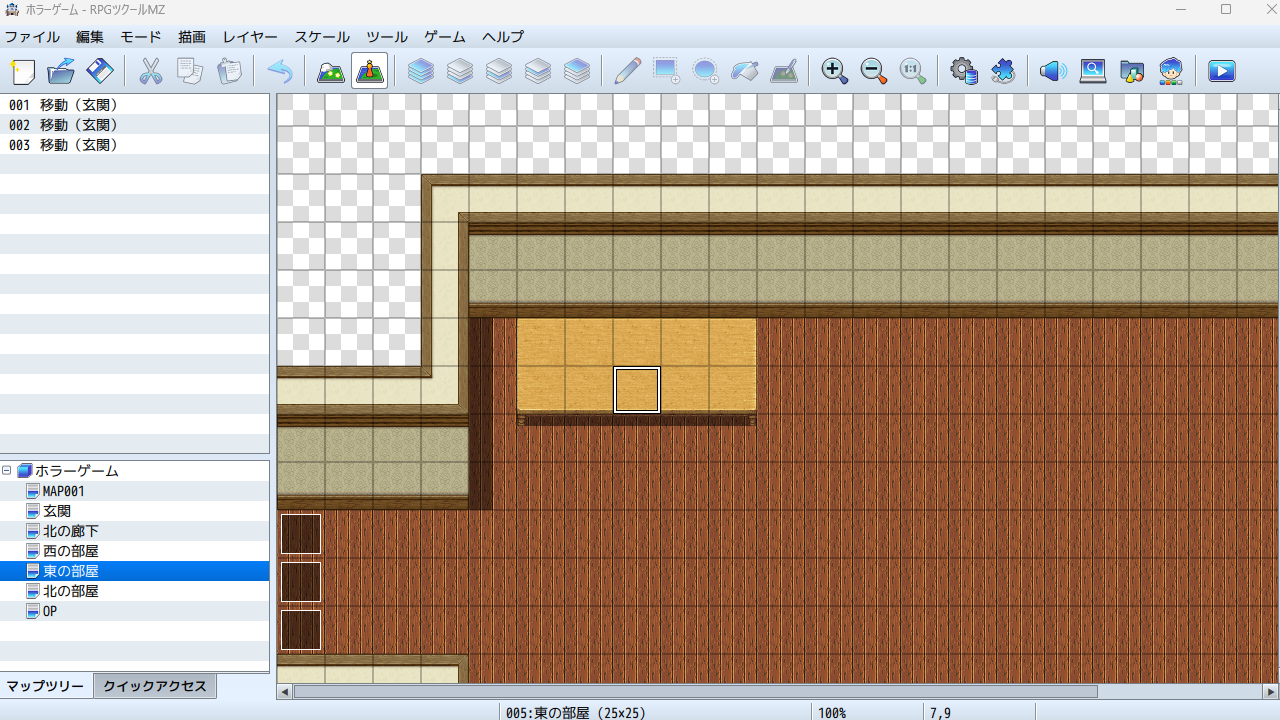
▲サンプルではわかりやすく、机の上にイベントを配置していきます
今回は、イベントの画像を設定します。今までは透明なイベントを使っていましたが、画像を設定すると物を調べるような仕組みや、人物に話しかける、怪物に追いかけられるといった、ものや人間を動かしたり変化させるイベントも作成できます。画像はイベントエディター画面の画像部分をクリックして、設定したい画像を選ぶだけです。今回はメモなので、内装のタイルセットCにある紙のようなものを選んでおきましょう。
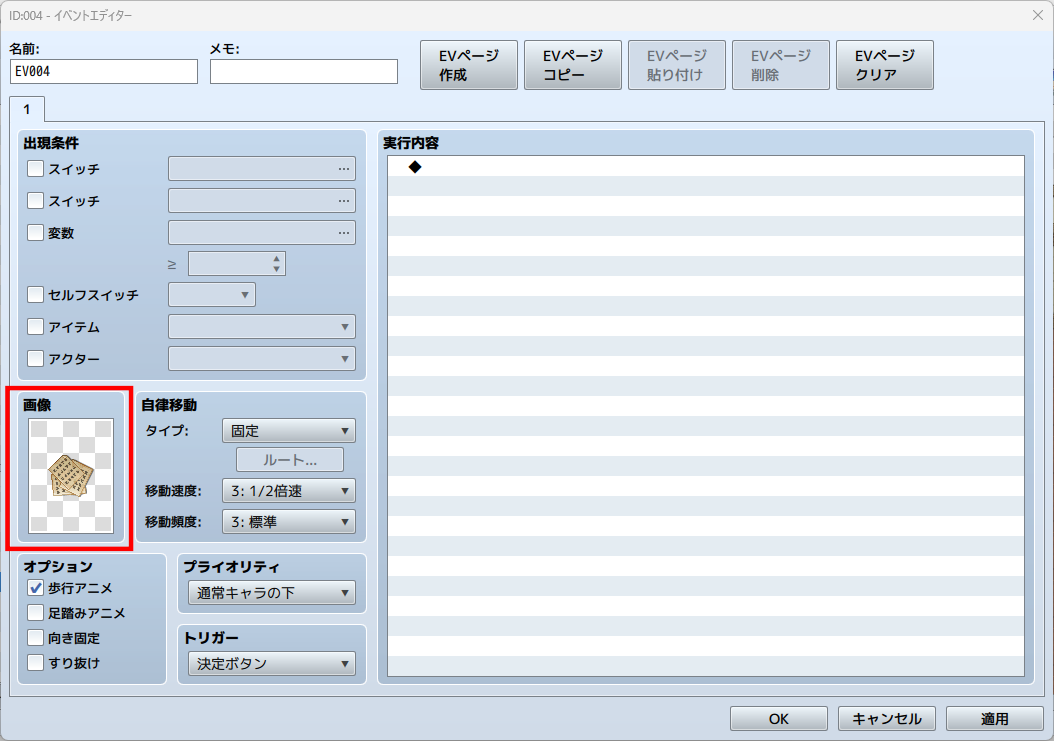
トリガーは決定ボタンのままにしておきます。トリガーを決定ボタンにすると、この画像が表示されたイベントに対し、決定ボタンを押すと設定された実行内容が実行されるようになります。つまり、決定ボタンでこのメモを調べるような動きをすると、イベントが実行されるように見せられます。
そしてプライオリティを「通常キャラと同じ」に変更します。プライオリティは、机や人間など上に乗ることができないイベントに対し、決定キーを押すと反応してほしいときに設定すると良い項目です。自動的に変わる場合もありますが、今回は「通常キャラの下」になっており、このままでは仕組みが動きません。今回は動くように設定を手動で変更します。
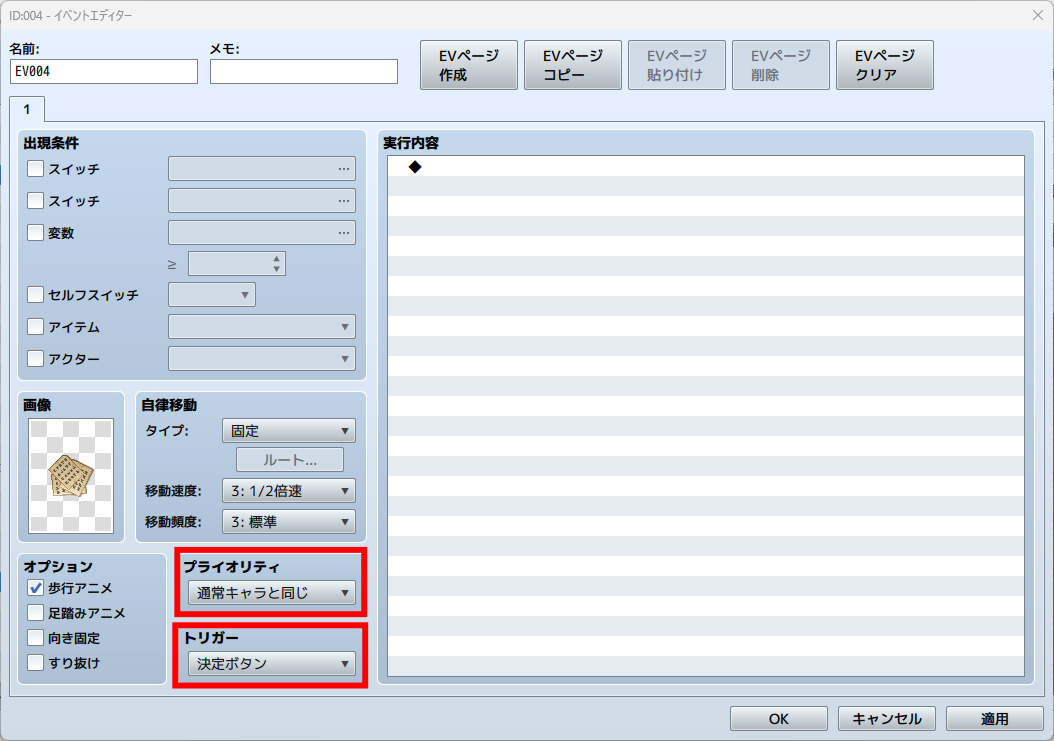
▲プライオリティはトリガーを決定ボタンにしても動かないときに調整するレベルで覚えておきましょう
次に、文章の表示で「西の部屋にある箱は叩けば開けられる」という記述をしておきます。文面は「知らないとわからないような特殊な開け方」であれば何でも構いません。独自性を出してみて下さい。
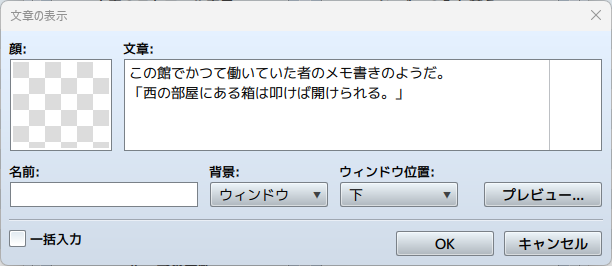
▲かつての住人関係者っぽい表記はホラゲでもよく見るヒント系オブジェクト
そして、最後にスイッチの操作を使って調べたことを記録していきます。イベントコマンド「スイッチの操作」で、すでに使っている1番以外のスイッチを選びます。今回はわかりやすく2番のスイッチを選び、わかりやすく「メモを調べた」と名前をつけておきます。
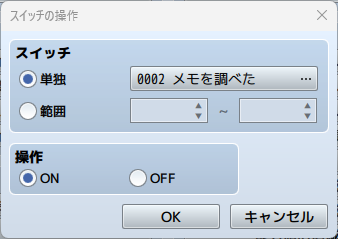
▲スイッチ1番はOPで使用済み。まだ使っておらずOFF状態のスイッチ2番をメモを調べた記録用に使います
操作をONにして、コマンドを追加。今回はこの後作る西部屋のイベントで「メモを調べたこと」を使いたいので、このイベントではEVページ作成などはしません。以降調べても同じメッセージが出ても問題ないためです。OKでイベント確定させましょう。
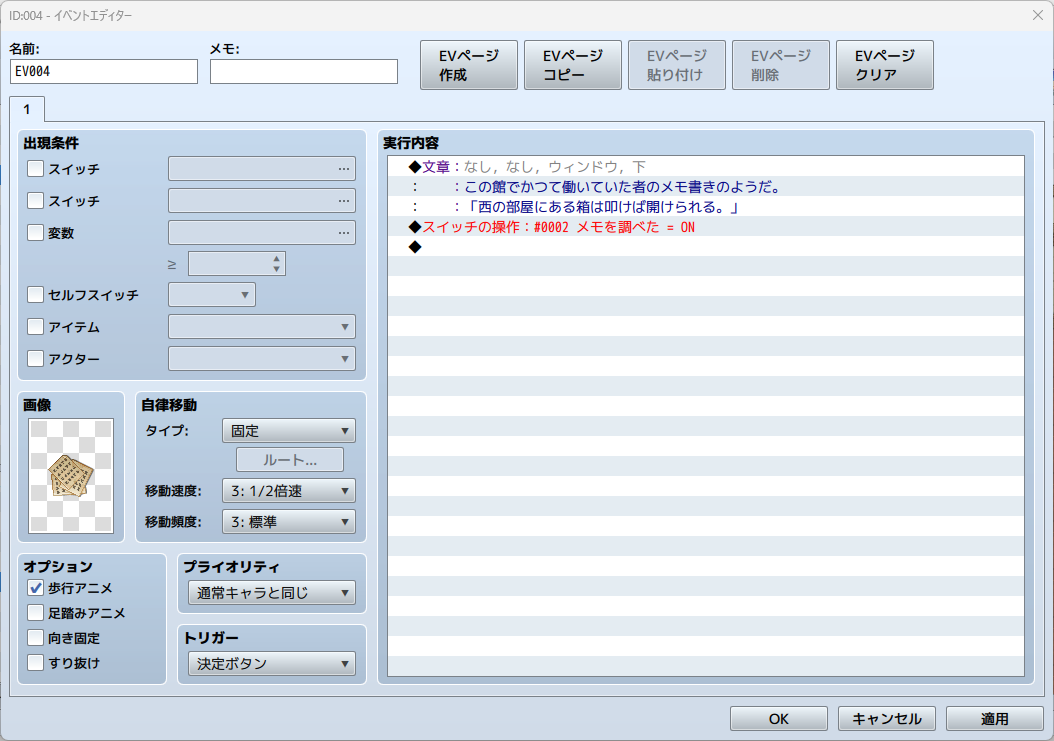
▲メモによるヒントと、メモを見たフラグを立てるイベント。簡単に作成できます
4-2.順序立てて攻略する仕組みを作る 後編
次に、前提条件があると変化するイベントを作ります。西側の部屋マップを開き、鍵が手に入る箱を置く場所でイベントを作ります。こちらも箱を調べたらイベントが起こるようにするので、トリガーを「決定ボタン」、プライオリティを「通常キャラと同じ」、画像をタイルセットCから箱のようなものを設定しておきます。
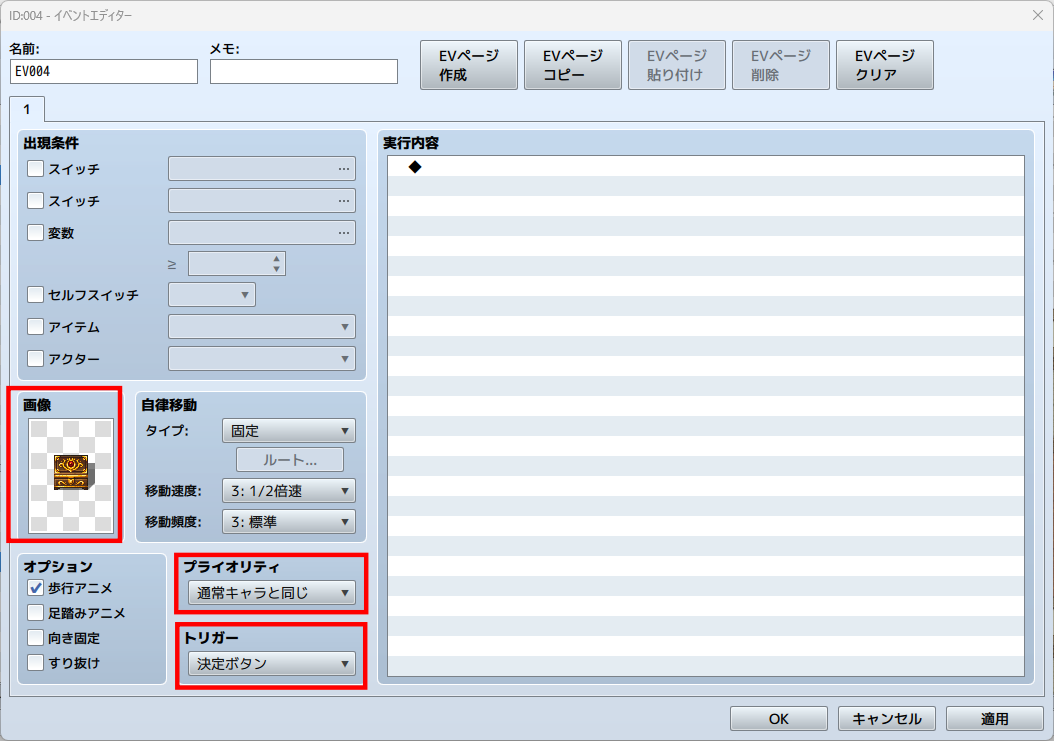
まずは箱が開かないことを文章で表示しましょう。文章の表示で「箱を開けることができない。」と記入して追加しておきます。
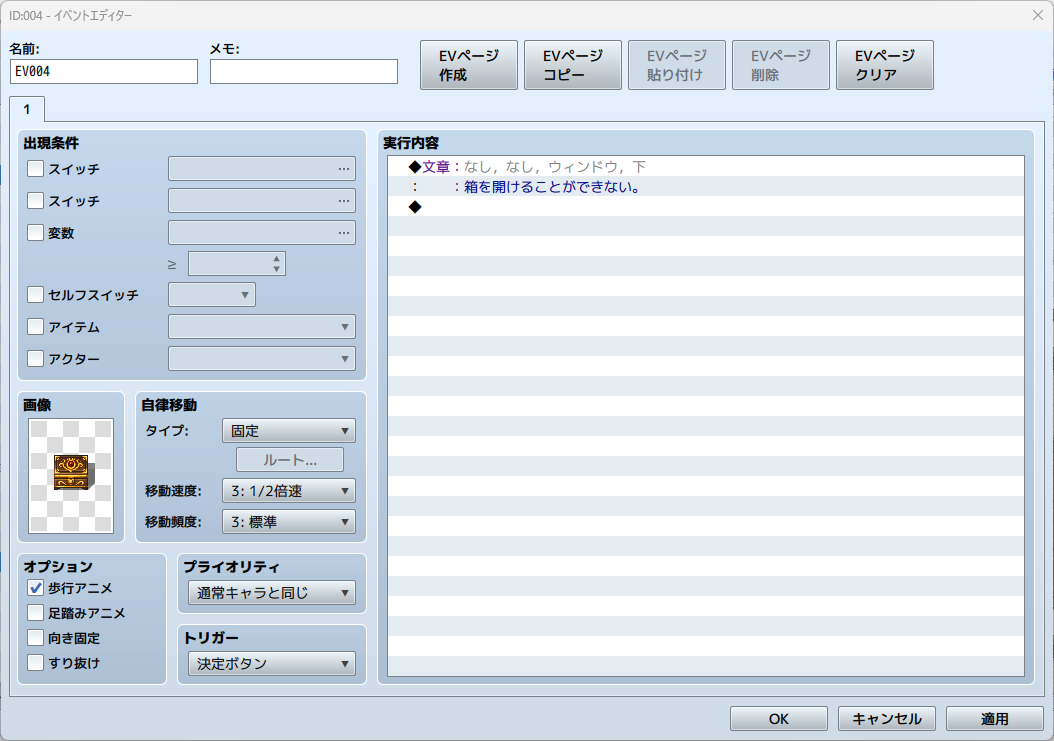
次に、メモを調べていた場合は展開が変化する設定を作ります。色々な方法がありますが、今回は「条件分岐」コマンドを使って実装します。
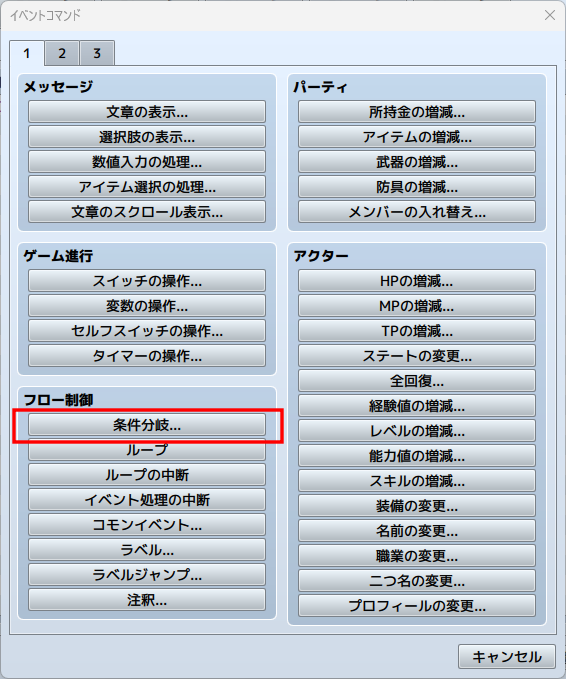
イベントコマンド「条件分岐」は、指定した条件を満たすかどうかで、実行する実行内容を変化させることができます。今回は「メモを調べていてスイッチ2番がONなら箱を開けられる展開が追加で発生する」という仕組みを作っていきます。
「条件分岐」を選ぶと、色々な条件候補が出てきます。設定した条件を満たすかどうかで展開を変化できます。今回は「スイッチ2番」を予め前提イベントのメモに設定しているので、スイッチを選び、先程使った「スイッチの2番」が「ON」という設定をします。オプションなどもありますが、未設定で問題ありません。
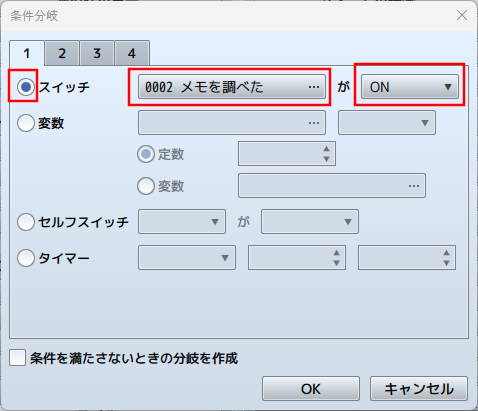
条件分岐を入れると、実行内容が次のようになりました。
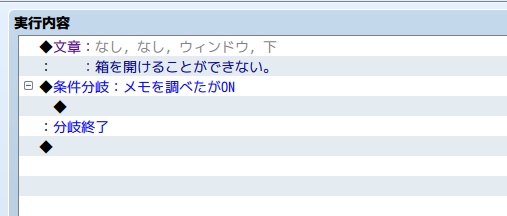
条件分岐を入れると、このように条件分岐の表記と表記の下に空白欄。さらに分岐終了という記載が追加されます。条件分岐では、条件を満たした場合は条件分岐直下のイベントが実行された後に分岐終了以降の実行内容が実行されるようになります。条件を満たさない場合、分岐終了以降の実行内容がすぐに実行されるようになります。
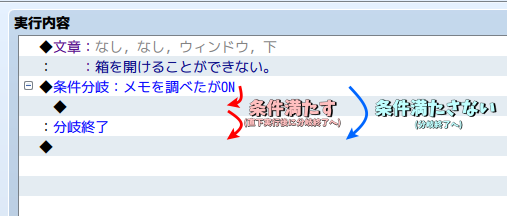
今回は、メモを調べたときにスイッチ2番をONにしているので、2番がONということは開け方を知っているということになります。条件分岐直下に鍵を手に入れた設定をしましょう。SEの演奏で「Item1」を設定し、音で通知。さらに、文章の表示で「箱を叩いたら箱が開いた。中から北部屋の鍵を入手した!」というコマンドを追加しておきます。
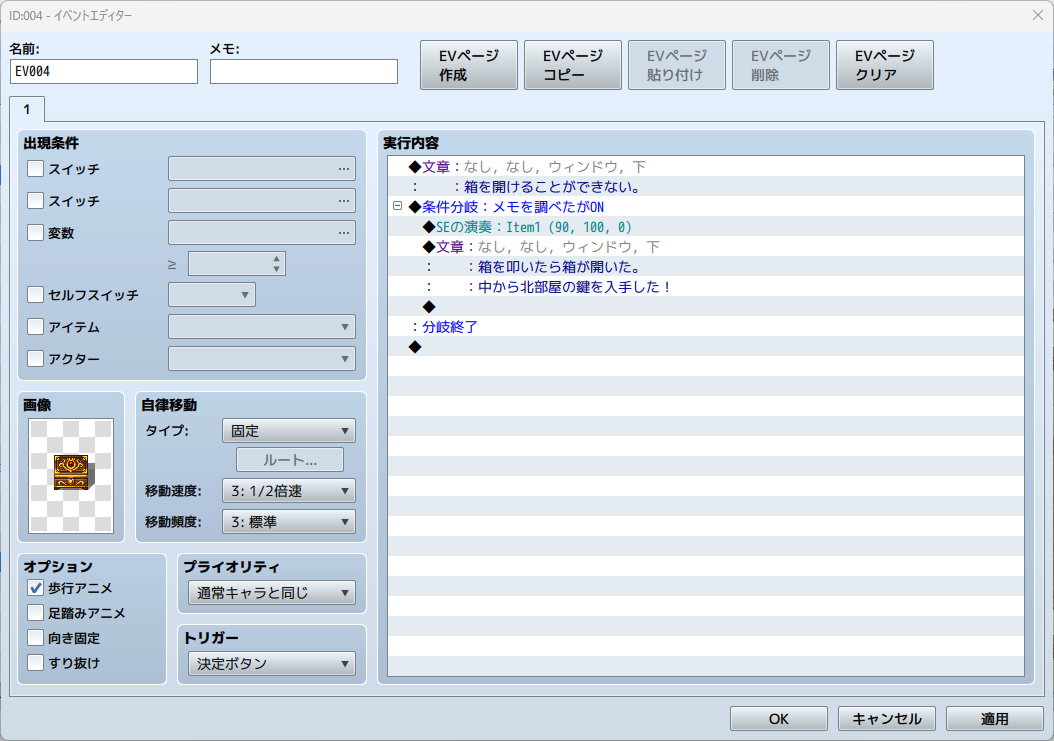
ただ、このままではカギを入手したというメッセージが出るだけです。スイッチでカギを入手したことを管理してもいいのですが、せっかくなのでプレイヤーに「北部屋の鍵」というアイテムを渡してあげましょう。一度、OKでイベントを確定させ、データベースでアイテムを作成していきます。
データベースを開いて、アイテムの項目を選びます。サンプルデータがたくさん入っていますが、今回は使わないので、「0007 ポーション」を削除して新しくアイテムを作りましょう。「0007 ポーション」を選んだ状態で右クリック→クリアして初期化します。

0007を選んだ設定で、名前を「北部屋の鍵」、説明を「北部屋の扉の鍵だ」、アイコンを鍵の画像、アイテムタイプを「大事なもの」、価格を「0G」、消耗を「なし」、メニューを「使用不可」にしておきます。説明は自由に変更しても構いません。
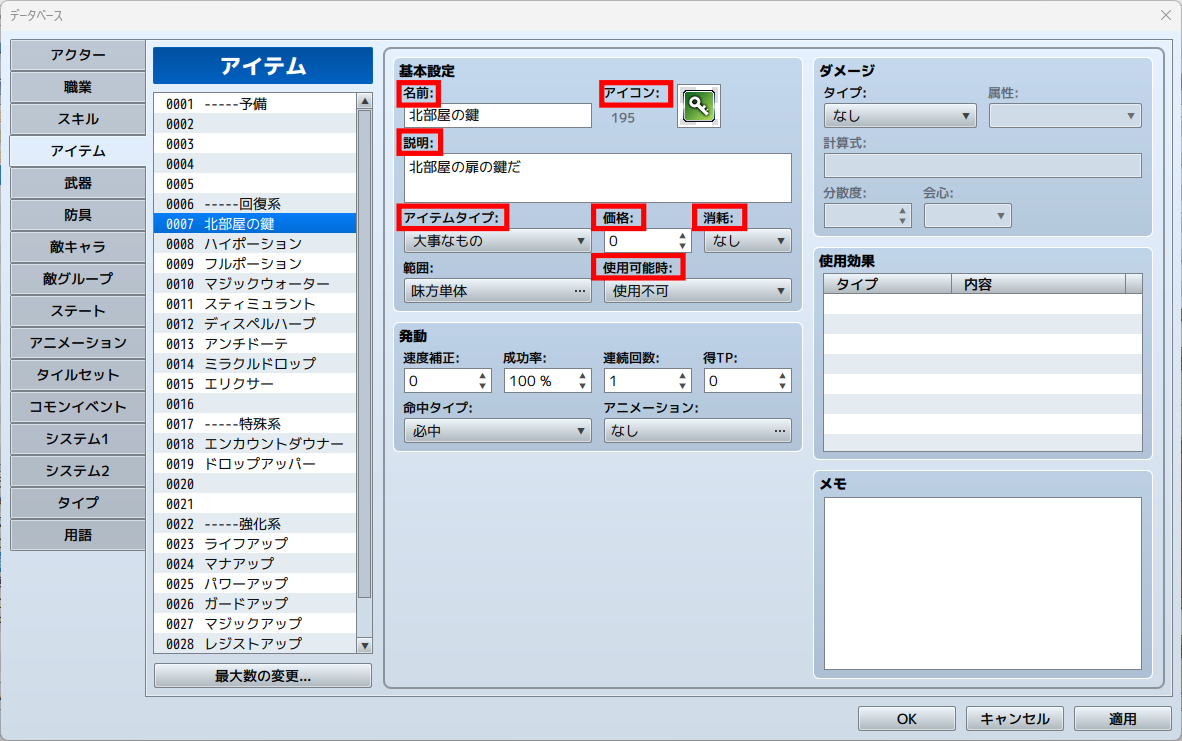
これで、ゲーム中に「北部屋の鍵」という、メニューからは使えないアイテムが完成しました。OKでデータベースを閉じ、再び箱のイベントに戻ります。
先程メッセージを追加した条件分岐内部のイベント末尾の空白を選び、イベントコマンド「アイテムの増減」を選びます。
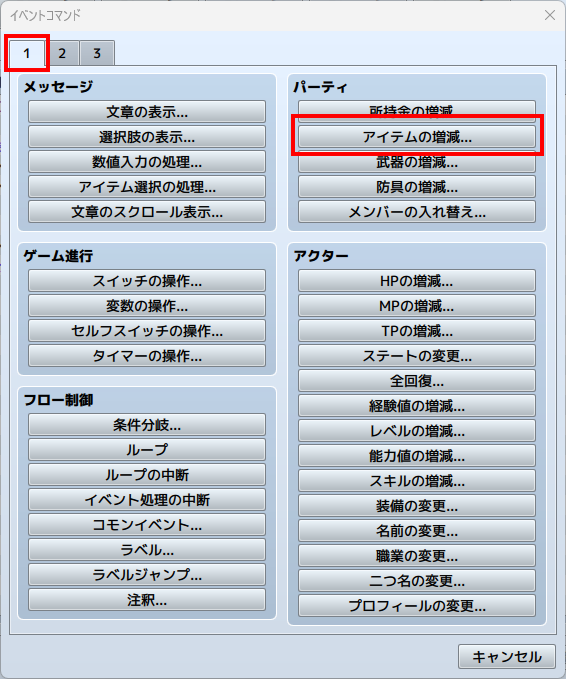
アイテムの増減は、指定したアイテムをプレイヤーに渡したり、プレイヤーの持つアイテムを減らすコマンドです。今回は「北部屋の鍵」を渡したいので、先ほど作成した7番のアイテム「北部屋の鍵」を選び、操作は増やす、オペランドは定数1を選んでおきます。
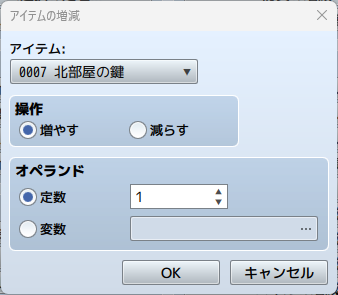
最後に、何度も鍵が手に入ってしまうと見た目が悪いので、北部屋の鍵所持時にはページを変えてメッセージだけ出る設定を作ります。EVページ作成で新規ページを作成し、2を選んだ状態で出現条件のアイテムにチェックを入れます。アイテム右側には「北部屋の鍵」を設定します。これにより、北部屋の鍵を持っていると2ページ目の条件を満たすことになります。
そして、2ページ目の画像には同じ箱の画像もしくは同じ箱で開いていると思われる画像を設定。プライオリティを「通常キャラと同じ」、実行内容には文章の表示で「箱はすでに開いている。」と記入しておきましょう。
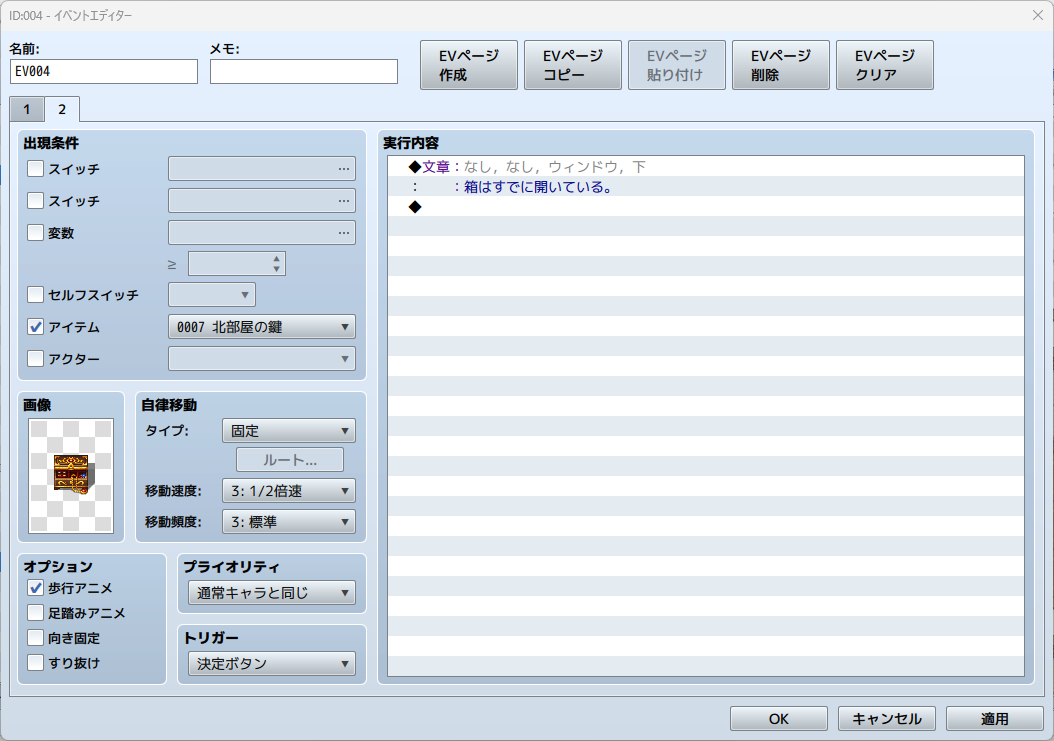
▲2ページ目完成の例。タイルセットにある宝石箱は開いている画像もあったので、2Pには開いた方の画像を設定しています
これで、メモを調べると箱を開ける方法がわかり、西部屋で箱を開けて鍵を入手するという順番に調べていく仕掛けは完成です。
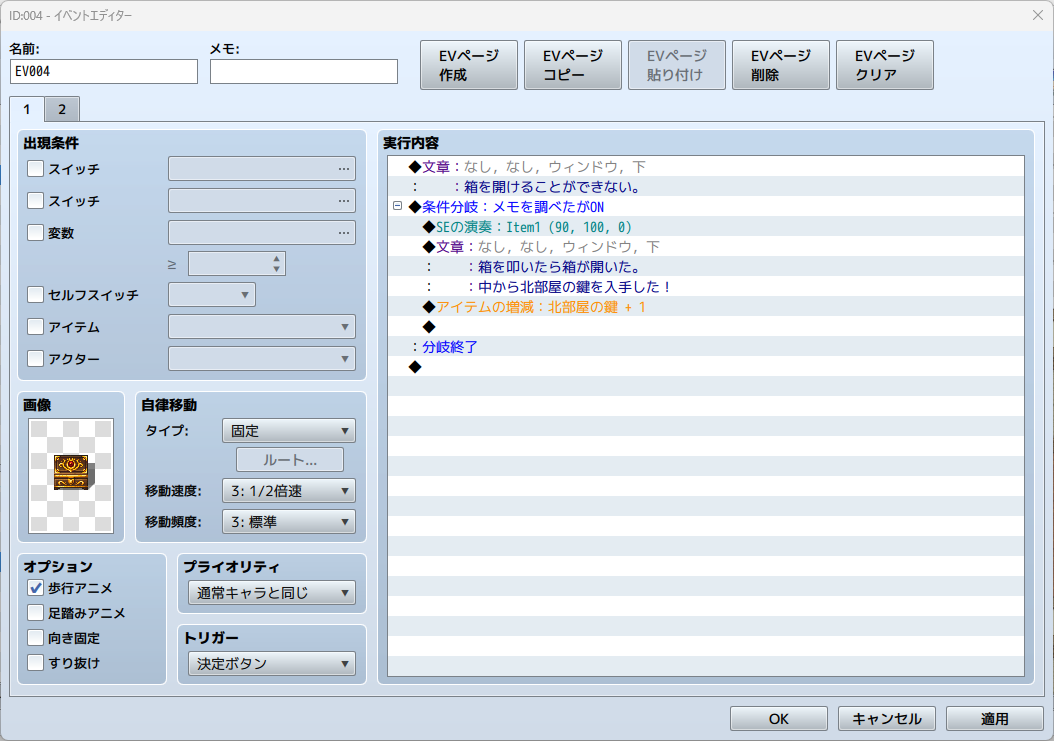
▲最終的な1ページ目の設定です
保存して、テストプレイをしてみましょう。最初に西の部屋の箱を調べるとイベントは発生しませんが、東の部屋でメモを調べてから西の部屋のイベントを実行すると、鍵が手に入るはずです。アイテム欄を見て、大事なものの欄に「北部屋の鍵」があることを確認しましょう。

▲テストしてみると、メモを調べていたときのみ鍵入手が発生する
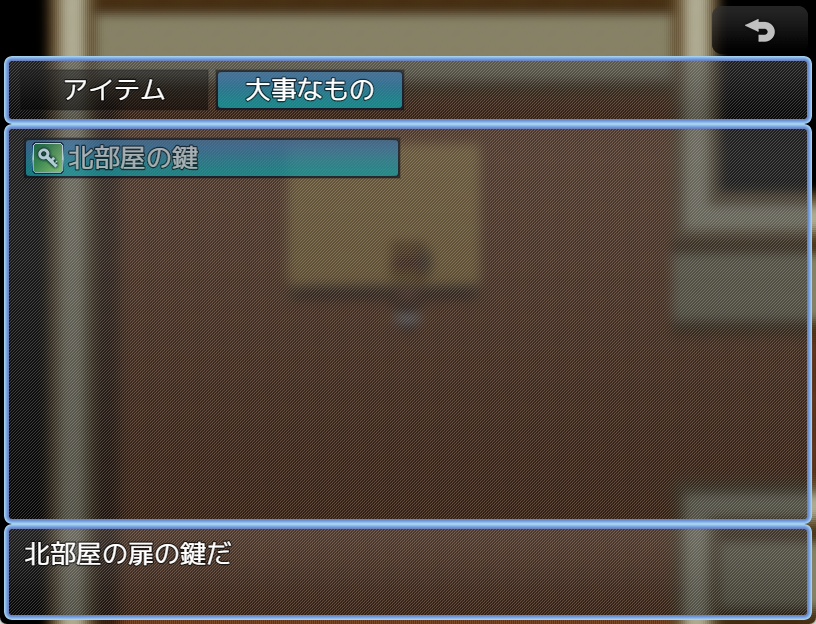
▲鍵はアイテムとして配布しているので、メニュー画面のアイテム項目から確認も可能だ
4-3.鍵を使って開く扉を作ろう
北部屋の鍵を持っていると、扉が開ける仕掛けを作りましょう。北廊下の壁に扉を作成していきます。
まず、北廊下の上部を壁にしておきます。そして、タイルセットAの黒いタイルを選び、扉を置く場所にSHIFTキーを押しながらクリックして配置します。

▲扉が開いたときに壁にならないようにする対策です。SHIHTを押しながら配置すると、周りのタイルの変形を防げます
この黒いタイルを配置した部分に扉を設置します。扉を開く動きは作るのが難しいので、今回はイベントの簡単作成を活用して制作します。イベント編集モードに切り替えて、扉を作る位置で右クリック→イベントの簡単作成→扉を選びます。
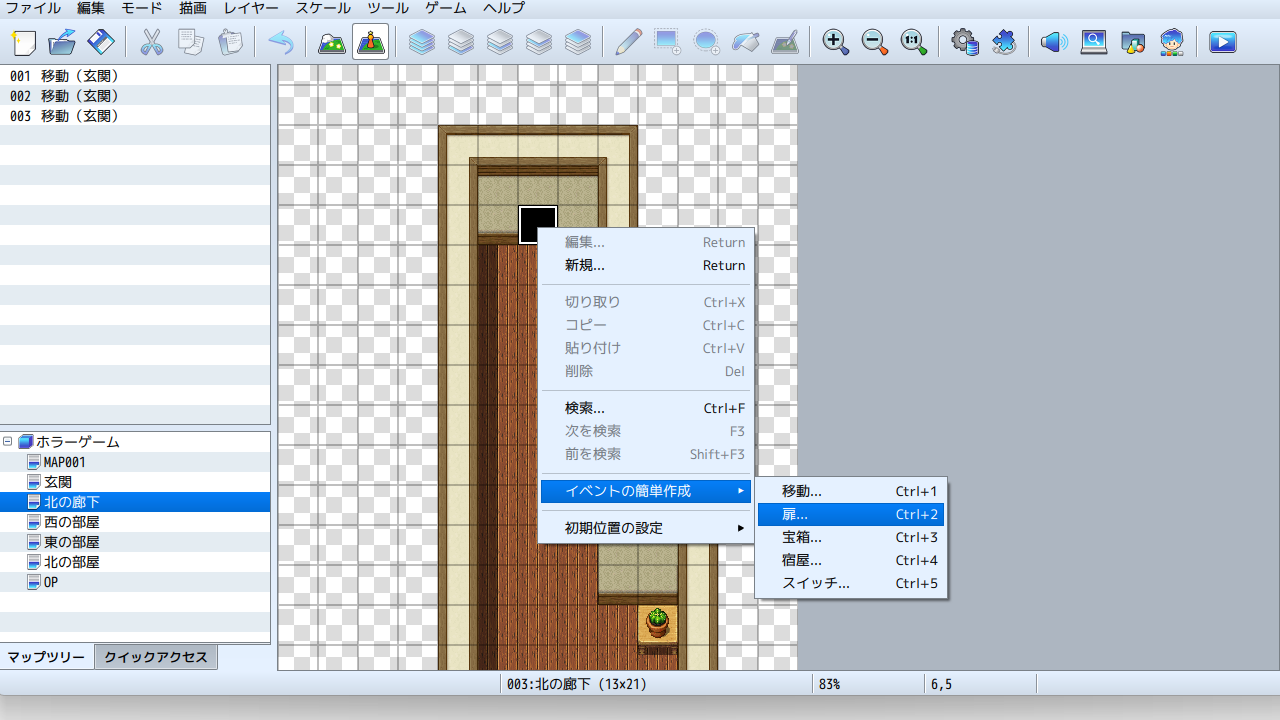
扉として使いたい画像を選び、場所で移動先となる北部屋の座標を選びます。これでOKを押すと、選択していた位置に扉を画像を設定したイベントが作成されます。
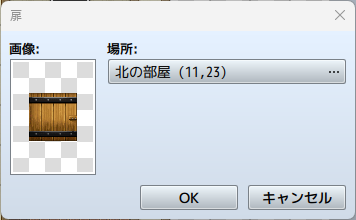
作成された扉のイベントをダブルクリックして見てみましょう。イベント簡単作成も、中身を見てみると、場所移動に最適なイベントコマンドを実行内容に設定しているイベントだということがわかるかと思います。具体的に言えば、移動する場所移動や、扉の動きを再現した移動ルートの設定がされています。

▲イベント簡単作成で生成した扉のイベント
ただ、このままだといつでも開く扉となり、鍵がなくても通れてしまいます。今回はあくまで扉の演出を使いたいだけです。このイベントを改造して鍵を持っているときのみ、場所移動するイベントに改変します。
まず、実行内容の一番上を選択した状態で、ダブルクリックして、SEの演奏前にコマンドを追加します。

イベントコマンド「条件分岐」を選びます。条件はアイテムの「北部屋の鍵」を設定します。
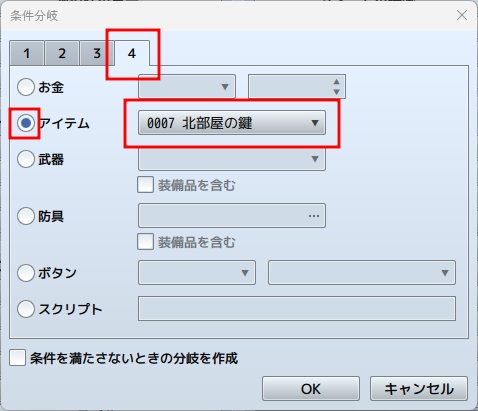
条件分岐が実行内容の一番上に挿入されました。元々あった扉の実行内容群は、分岐終了以降に記載されています。ここから、簡単作成で作った実行内容群を条件分岐の条件を満たした場合の箇所へ移動していきます。
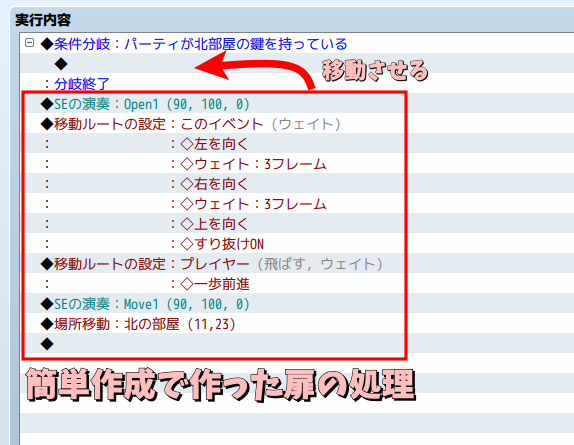
実行内容は選択した状態で、右クリック→切り取り(もしくはCtrl+Xの同時入力)をし、挿入したい場所で右クリック→貼り付け(もしくはCtrl+Yの同時入力)で実質的な移動ができます。一つずつ切り取って行ってもいいですが、手間なので連続で続く実行内容を一括移動する方法を使います。分岐終了の直後にある実行内容を選択します。
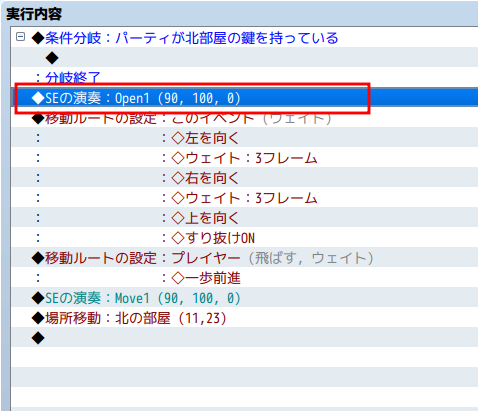
その状態で一番末尾の実行内容をキーボードのSHIFTキーを押した状態でクリックします。すると、実行内容を複数行一気に選択できるので、その状態で右クリック→切り取り。条件を満たした場合の箇所で右クリック→貼り付けをします。
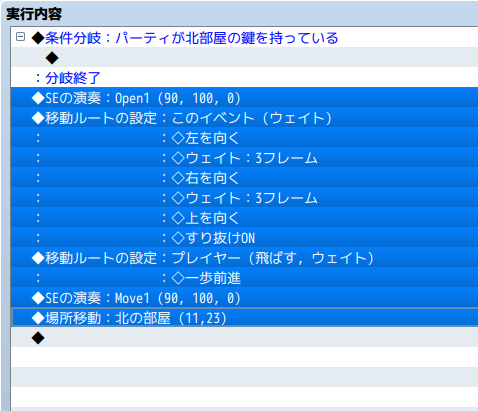
▲何かを選択中の状態で、SHIFTキーを選んで選択すると、あいだの行を全て選択状態にできます

▲鍵を持っている場合のみ、扉を使った移動処理が実行されるようになった
これで、鍵を持っている場合のみ扉が開くようになりました。ただ、このままでは鍵を持っていない時、なぜ扉が開かないのかわかりません。条件を満たさなかった場合……つまり鍵を持っていない場合は、鍵が必要なメッセージを表示するようにしたいと思います。
すでに実行内容に入っている条件分岐:北部屋の鍵部分を選択した状態で、右クリック→編集を押します。すると、選択していた条件分岐箇所が編集できるようになります。

条件分岐のアイテムは変更せず、ウィンドウ下にある「条件を満たさないときの分岐を作成」にチェックを入れましょう。
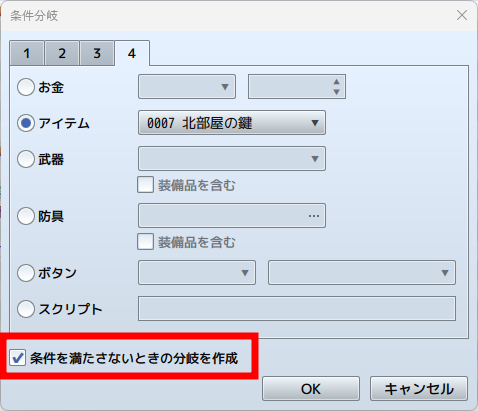
すると、新しく「それ以外のとき」という項目が実行内容に追加されました。この項目は条件を満たさなかった場合に実行される処理です。条件を満たさない場合は、それ以外の時の下にあるイベントを実行してから分岐終了直後のコマンドを実行するようになります。
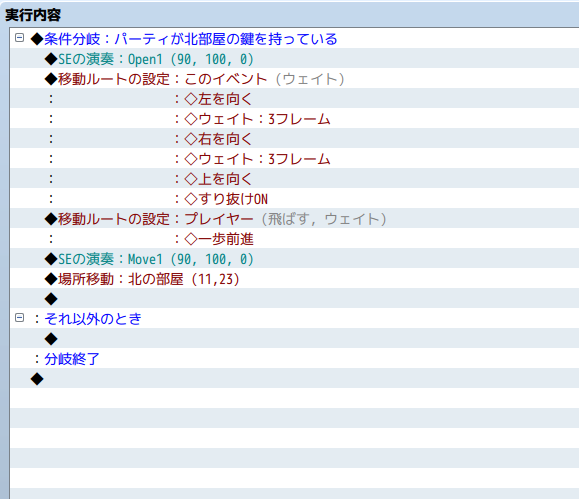
▲条件を満たしたときは条件分岐直下、条件を満たさないときはそれ以外の時を実行後、分岐終了で合流する
「それ以外のとき」の下に、SEの演奏、文章の表示を入れていきます。SEの演奏では「Close3」など扉が引っかかるような音。文章の表示では「鍵がかかっているようだ。」といった鍵が必要であることを明記してあげましょう。

▲鍵が必要な扉移動イベントの完成形
これで鍵が必要な扉の仕組みは完成しました。鍵を取る前に扉が開かないことを確認しましょう。そして、鍵を取っていれば、場所移動のイベントが実行されるはずです。
5.暗号入力の仕掛けを作ってみよう
スイッチやアイテムを使い、順番に攻略する仕組みは理解できましたか?この仕組みを理解すると、ボスを倒すと新しいエリアに行くようなRPGも簡単に作れちゃいます。最初から全部覚える必要はないので、なんとなく覚えておき、順番に攻略する仕組みを作りたいときに振り返ってみてください。
さて、ここからがクライマックスです。ホラーゲームと言えば、やはり謎解きや怪物に襲われる仕掛けですよね。まずは簡単に作れる謎解きの仕掛けとして、数字による暗号入力の仕掛けを作ってみましょう。
5-1.仕掛けを解いた後に手に入る鍵を作る
仕掛けを作る前に、まずは最終的に手に入る鍵を作ってしまいましょう。
北部屋の鍵を作った手順と一緒です。データベースを開いて、アイテムの項目を選びます。今回は「0008 ハイポーション」をクリアして新しくアイテムを作りましょう。「0008 ハイポーション」を選んだ状態で右クリック→クリアして初期化します。
0008を選んだ設定で、名前を「出口の鍵」、説明を「東部屋から外に出る鍵だ」、アイコンを鍵の画像、アイテムタイプを「大事なもの」、価格を「0G」、消耗を「なし」、メニューを「使用不可」にしておきます。

5-2.謎掛けのメモを作る
次に、謎掛けを表示するメモを作成します。
メモを配置したい場所でイベントを作成し、画像を設定。実行内容部分に文章の表示を設定します。
文章では、数字で答えが出せるような謎掛けを設定しておきましょう。今回は簡単な謎解きとして足し算をイメージし、「100+101=0201 12+180=?」としておきます。正解が「0192」というイメージです。

5-3.数字入力の仕掛けを作る
正しい数字入力をすると、鍵が手に入るイベントを机の上に作っていきます。
鍵が手に入る箱を置く場所でイベントを作成し、画像を箱系のもの設定。トリガーを決定ボタン、プライオリティを通常キャラと同じにします。
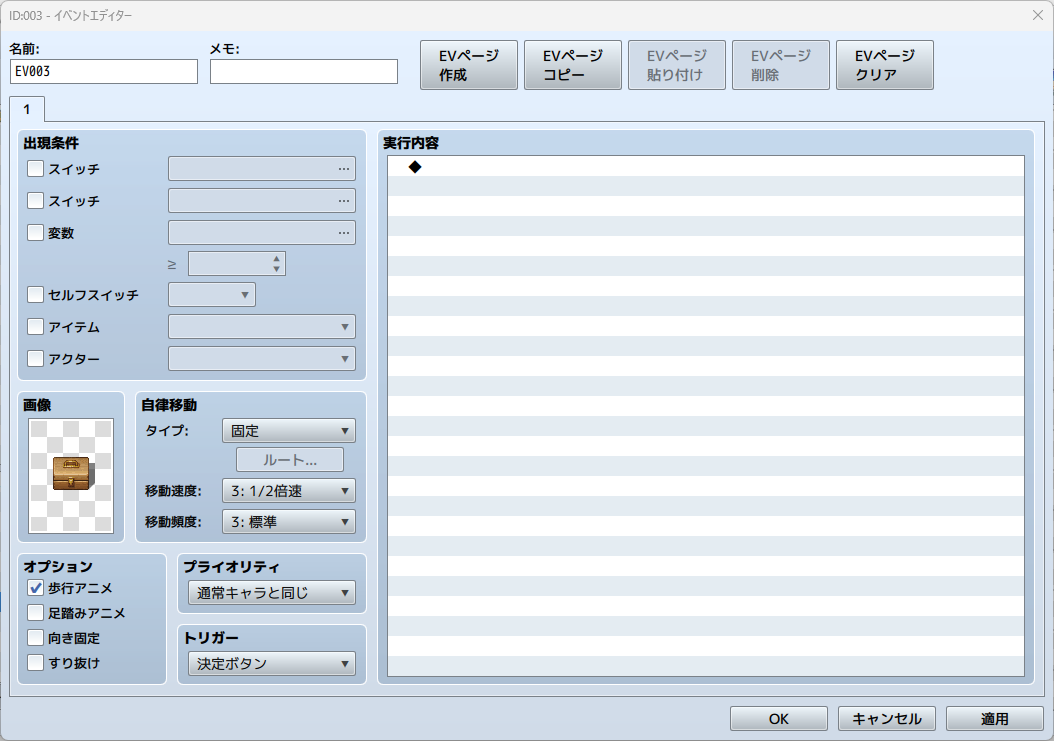
次に、実行内容でイベントコマンド「数字入力の処理」を選びます。
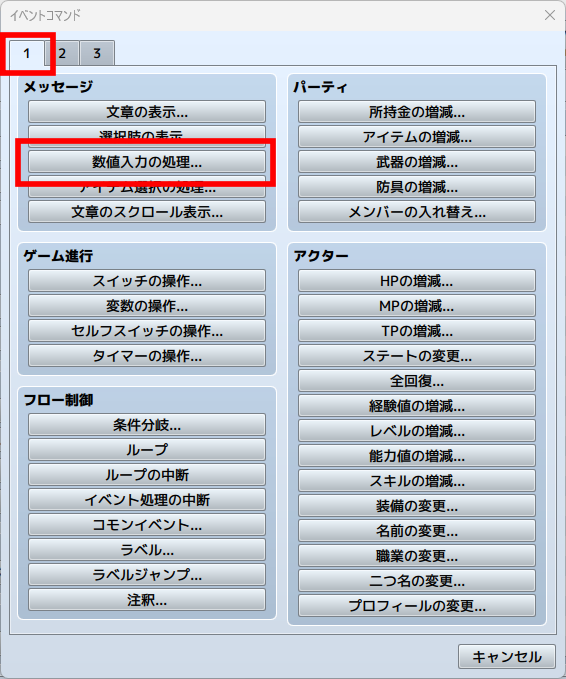
このコマンドは、プレイヤーに対して指定した桁数での数字入力をさせ、入力された数字を変数という機能に記録するという処理です。変数は数字などを記録できる箱のようなもので、スイッチ同様に進行管理に活用できる機能です。ONかOFFかの二択しかできなかったスイッチと異なり、数字を記録して条件分岐などで使えるので「変数がもし1なら、2なら、3なら……」など、3択以上の条件がある場合に変数は役立ちます。難しい概念なので、まずは三択以上の可能性がある場合に使うスイッチの上位種と覚えておきましょう。詳細な仕組みを知りたい方は、下記動画をご覧下さい。
今回は変数の1番にプレイヤーが入力した数字を記録させて正解か判定に使用します。まずは変数の項目を選択します。
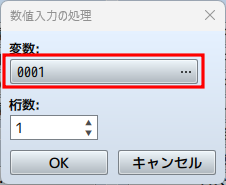
スイッチ同様に各変数に名前の設定ができます。今回は変数1番を使うので、変数0001を選んでいる状態で、名前欄に「入力数字記録用」と名付けてOKで確定します。
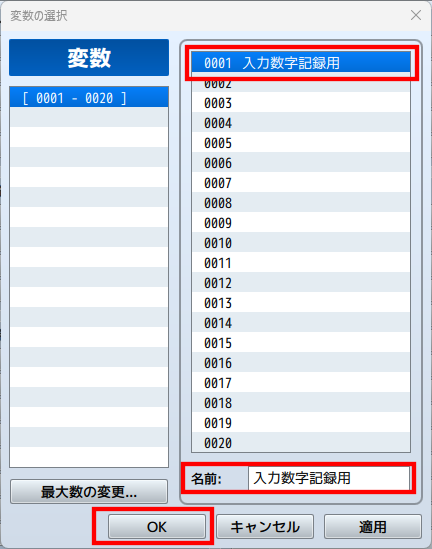
桁数は4桁の数字入力にしたいので、4桁を設定します。
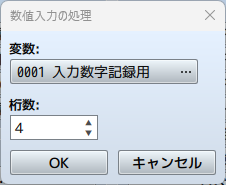
この設定により、実行内容でこのコマンドが流れると、プレイヤーは4桁の数字を入力ができます。入力した数字は変数1の値となるため、変数1に入っている値(数字)が正解の数字と一緒なら鍵が手に入るという設定を続けて作っていきます。
イベントコマンド「条件分岐」を数字入力の次に設定。条件は変数を選び、変数の番号は先程設定した「変数0001 入力数字記録用」します。さらに、変数の場合は等号や不等号が選べるので、「=」(イコールの記号)、下側の数字部分は定数を選択して正解の数字を入力します。今回は12+180の結果を正解にしたいので、数字部分には「192」と入れておきます。
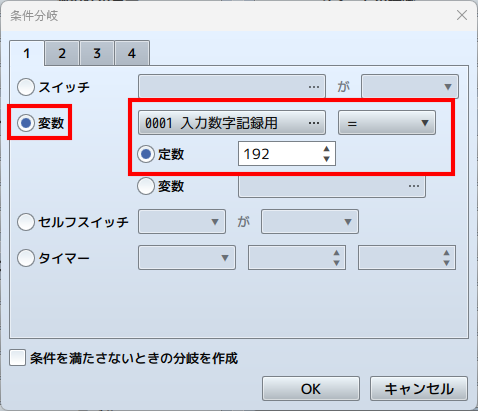
▲定数192部分は、正解の数字にしましょう
この条件分岐は、変数の1番に入っている数字が192であれば条件を満たすという設定になります。変数の各番号に入っている数字は全て0から始まります。今回であれば、変数1番の値は直前の数値入力の結果によって変動するため、プレイヤーが正しい数字を入力すれば条件が満たされるということになります。
条件を満たした場合は、アイテムを入手できるようにします。条件を満たした場合の処理を入力する欄に、「Item1」を設定したSEの演奏。そして「出口の鍵を入手した!」という文章の表示、「出口の鍵」を設定したアイテムの増減を設定しましょう。
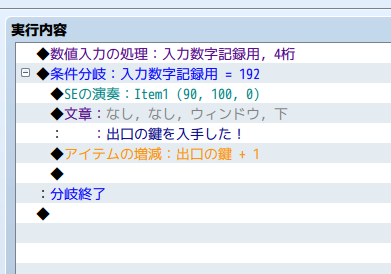
最後に、この仕掛けを一度だけ実行するようにするため、EVページ作成で2ページ目を作成、2ページ目の出現条件アイテムに「出口の鍵」を設定します。これにより、鍵入手後は調べても実行内容が空白なので、何もおこらなくなります。
最終的なこのイベントの設定は次のとおりです。
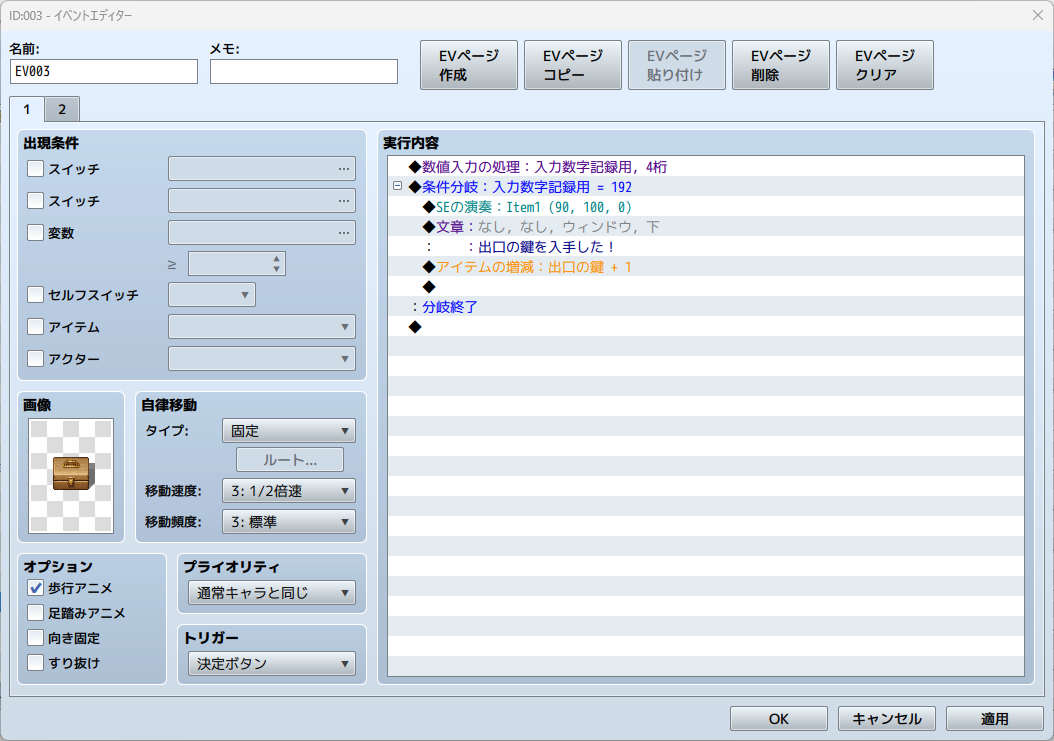
▲1ページ目の設定
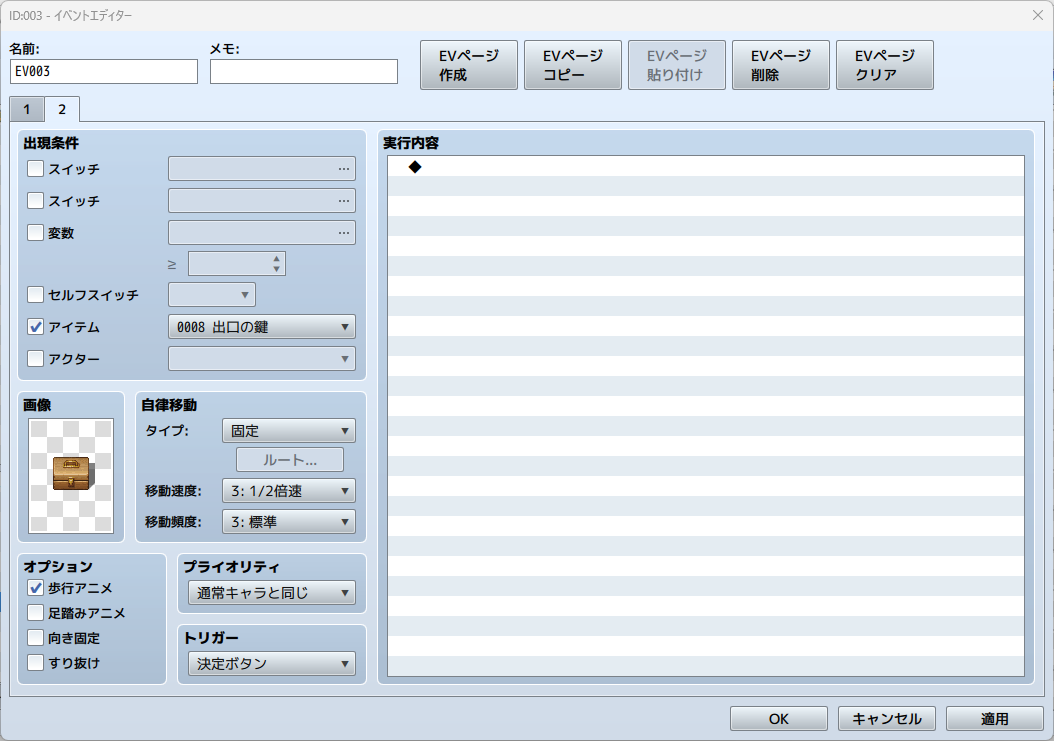
▲2ページ目の設定
これで、数字入力の仕掛けは完成です!
オープニングイベントや、順番に調べるイベントで基本を学んできたため、思ったよりもあっさり完成したと思う方もいるはずです。RPGツクールは難しく感じるかもしれませんが、やっていくうちに次第に覚えていくことも多いです。なんとなくでも少しずつ進めていくと、次第に特定のことを行うときにはよくこの機能使うなぁという感じで覚えていくと、自然に上達していくと思います。
このホラーゲームも残りわずかです。最後まで頑張っていきましょう!
6.触れてしまうとゲームオーバーになる敵を作る(入門編)
最後のギミックです。敵キャラを出しましょう。次のような流れ&仕様にします。
- 出口の鍵を取ると、各エリアに怪物が登場
- 怪物に触れられるor触れると画面が赤くなり、ゲームオーバー
- エリアを変えると、各エリアの指定ポイントで怪物が登場
- 怪物は主人公に近づく動きを5回した後、ランダム移動2回する動きを繰り返す
今回は、ホラーゲーム入門として一番簡単にできる、各部屋の固定ポイントに出る怪物の仕組みを紹介します。マップをまたいで追尾するような複雑な怪物の作成にも役立つ基礎的な敵キャラ設定なので、ぜひ簡易的なものと思わず、最後までお付き合い頂ければ嬉しいです!
6-1. 接触するとゲームオーバーになる敵を作る
まずは北の部屋に接触するとゲームオーバーになる敵のイベントを作りましょう。
怪物の初期位置で新規イベントを作ります。設定としては画像を怪物のようなものにしておき、トリガーを「イベントからの接触」にします。トリガーをイベントからの接触にすると、プレイヤーがこのイベントキャラに触れたり、イベントキャラからプレイヤーに触れると実行内容が発動するようになります。
出現条件には、アイテムにチェックを入れ「出口の鍵」を設定します。これによって、出口の鍵を持っている場合、このイベントが現れるようになります。
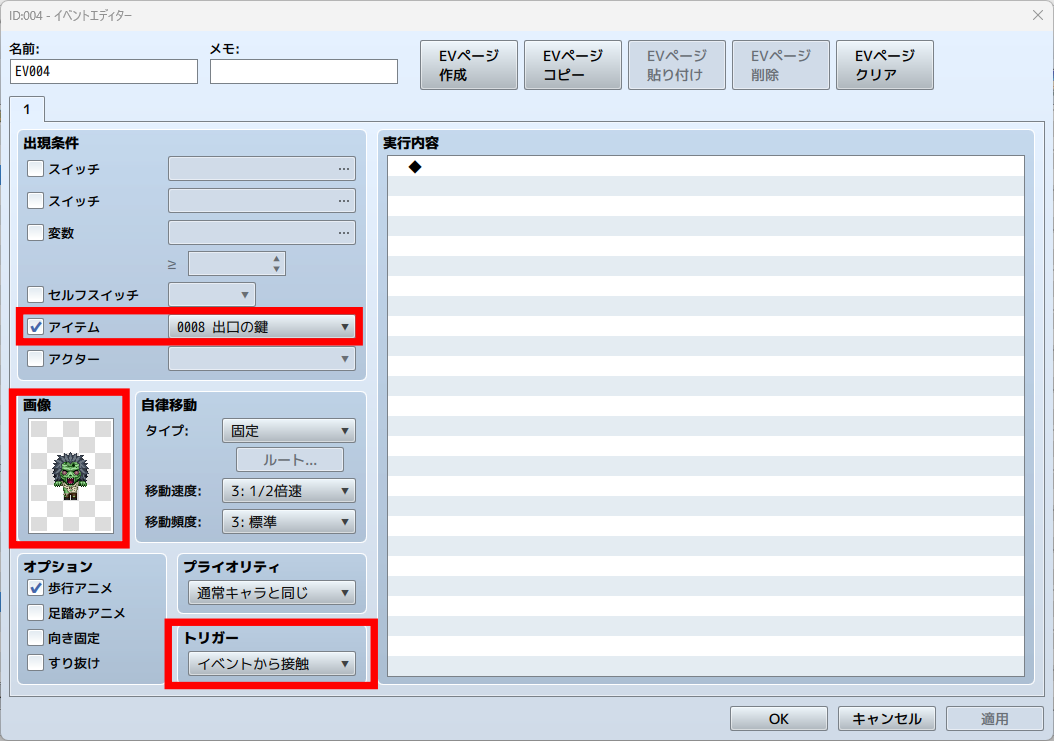
次に実行内容です。襲われたような演出を作っていきます。「SEの演奏」でSlash1など斬られたりするような音を入れます。
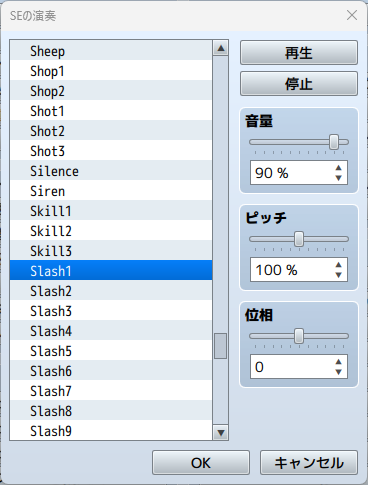
画面が赤くなる設定を作ります。イベントコマンド「画面の色調変更」を選びます。
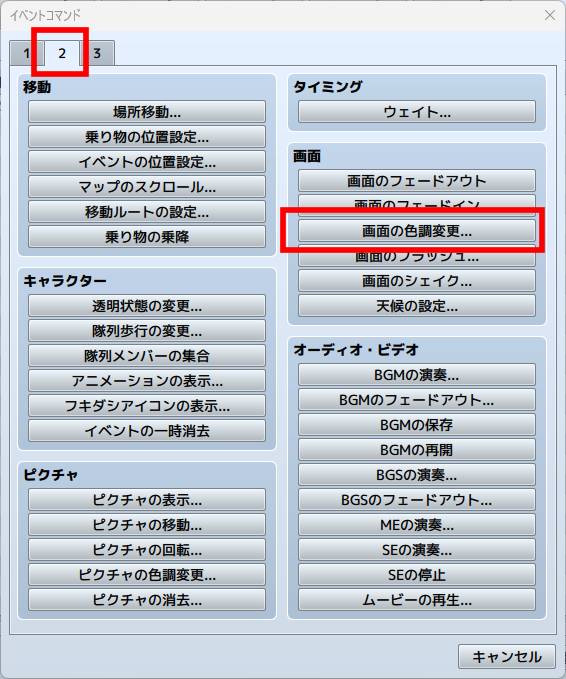
このコマンドは画面全体の色を変えるコマンドです。赤を255、緑・青・グレーは0にしておきます。時間は30フレーム、完了までウェイトにチェックを入れておきます。
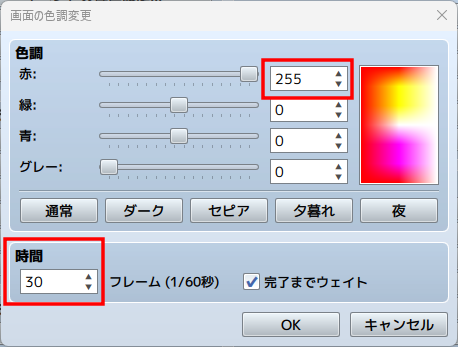
さらに、イベントコマンド「ウェイト」を「60」に設定して入れます。ウェイトは間をとる機能です。赤くなってからすぐにゲームオーバーを実行すると忙しなさを感じるため、ウェイトで次の処理が実行されるまで「60フレーム(1秒)」だけ間を開けて自然に見せます。
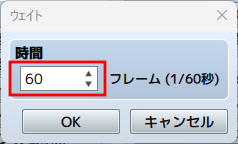
そして、イベントコマンド「ゲームオーバー」を入れます。このコマンドは実行されるとゲームオーバーの表示が出て、タイトルに戻る設定です。設定項目はないので、追加されたことを確認しましょう。
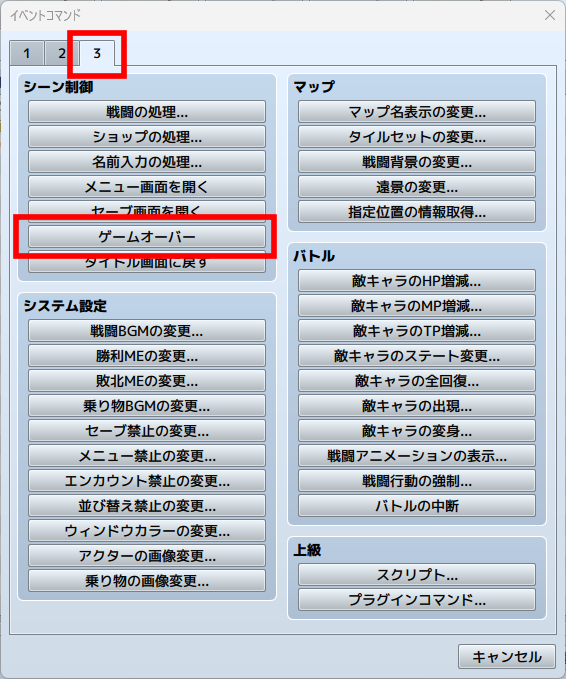
実行内容は以上です。まとめるとこんな感じです。
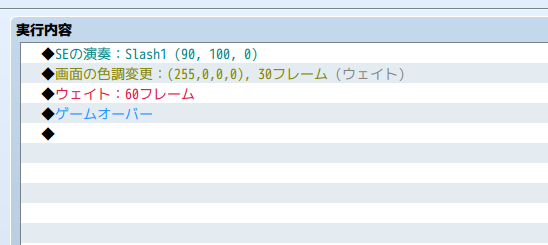
最後にこの怪物の動きを設定します。敵キャラなどモブの動きの設定は自律移動という項目で設定します。
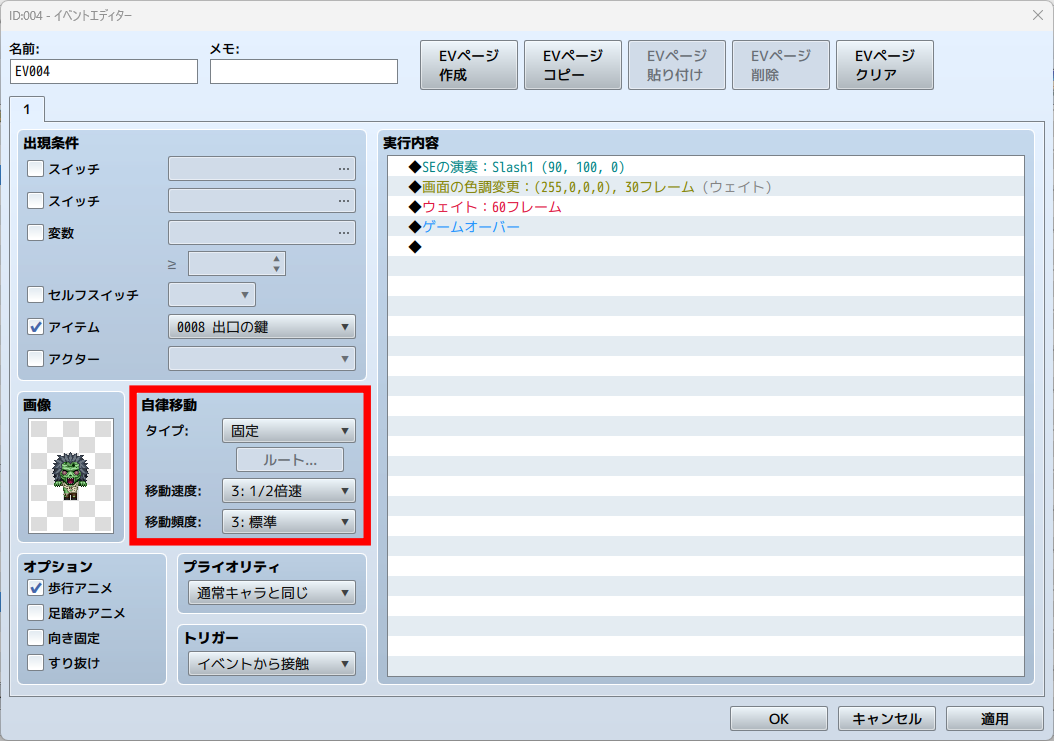
自律移動はタイプ、移動速度・移動頻度の3つを設定します。今回はある程度プレイヤーが避けやすく、かつランダム的な動きも少し取り入れるため、タイプはカスタム、速度は「4.標準」、移動頻度は「5.最高」にしておきます。
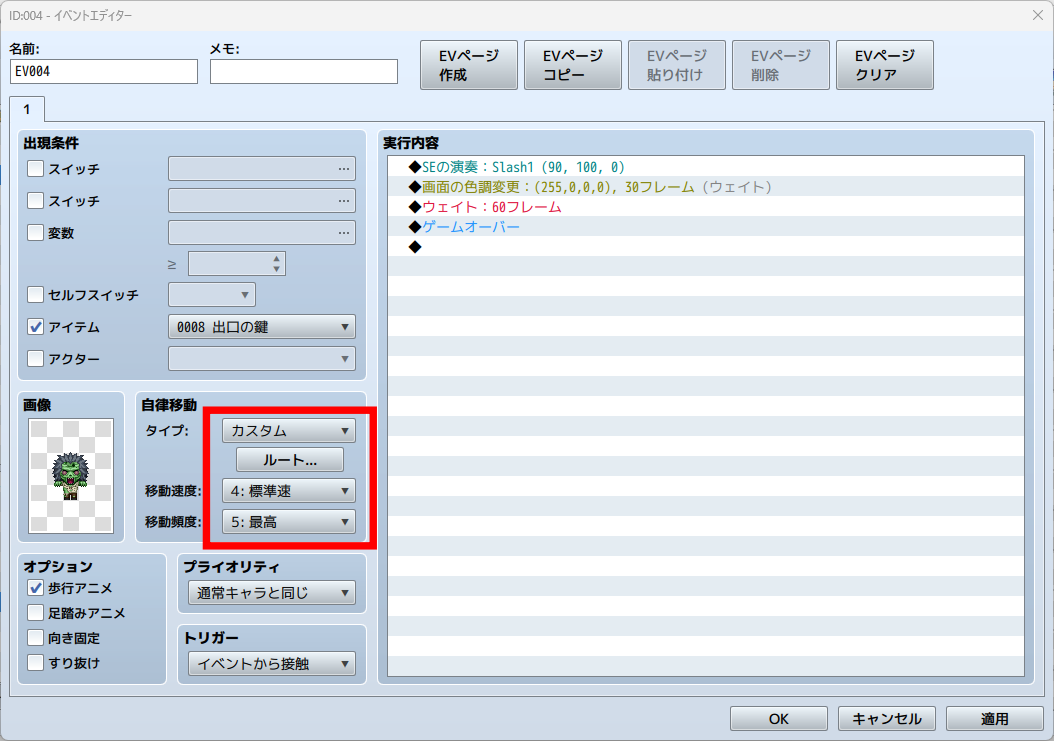
そして、タイプをカスタムにすると「ルート」と書かれたボタンが有効化されます。ルートを選ぶと移動ルートの表示が出て、このキャラの動きを細かく設定できます。今回は主人公に近づく動きを5回した後、ランダム移動3回する動きを繰り返すようにしたいので「プレイヤーに近づく」を5回、「ランダムに移動」を3回入れ、オプションの「動作を繰り返す」にチェックが入っていることを確認してOKで確定させましょう。
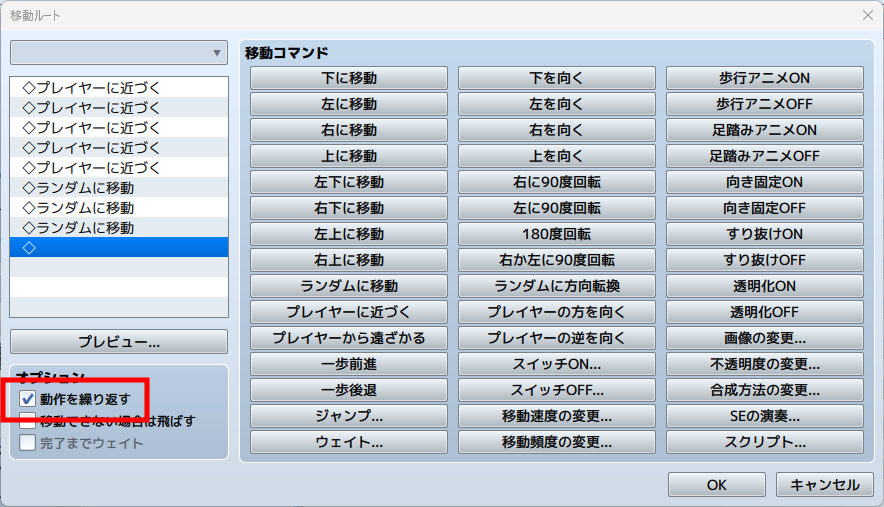
これで、敵キャラが完成しました。
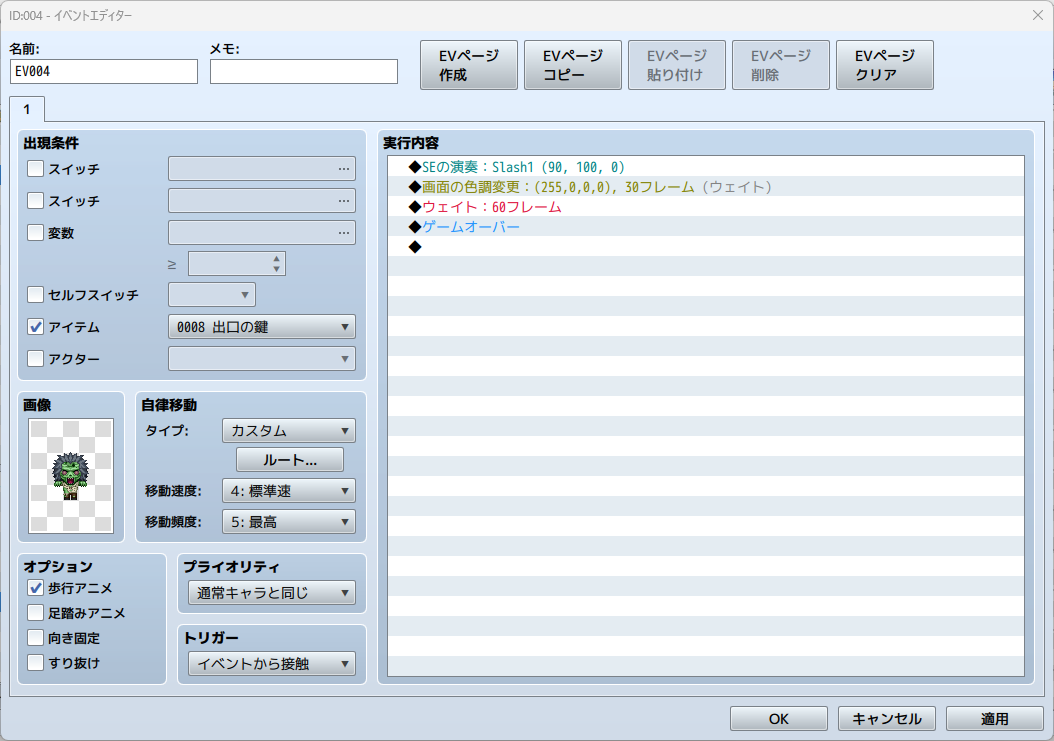
▲完成形の敵イベントです
6-2. 敵キャラを各マップに配置する
北部屋に敵キャラを配置したので、北部屋で鍵を取ると敵が出てくるようになりました。しかし、モブキャラは場所移動イベントを実行することができないので、マップを超えてプレイヤーを追うことはできません。マップを追尾するようなイベントの作り方もありますが、やや複雑なため、今回は初心者向けに各マップに同じイベントを配置する方法で作成していきます。
まず、北部屋の怪物イベントを選択した状態で、右クリック→コピーを選択します。イベントもコピーや貼り付けが可能です。そのため、この怪物イベントを各マップに貼り付けるだけで、各エリアに敵が登場するようになります。
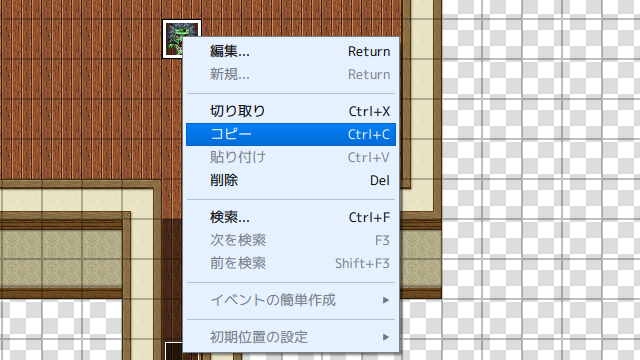
北部屋以外の廊下や玄関、部屋のマップを開き、各部屋の怪物の初期地点となるところで右クリック→貼り付けを選びます。作成した怪物イベントと同じイベントが複製されます。
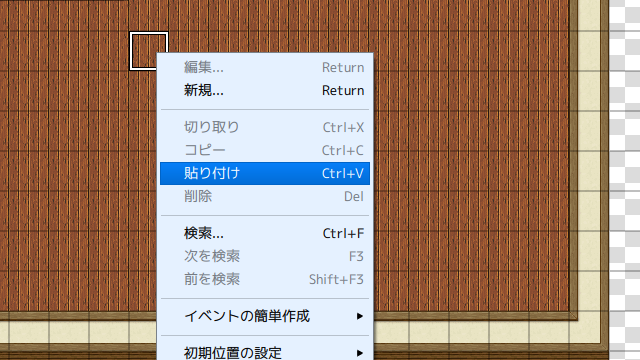
これで、脱出最後の場面で怪物が出てくるような設定になりました。が、これで終わりではありません。最後に意外と重要な関連設定も行います。
Tips. マップを追尾する敵キャラも各マップで出現させている
ツクール製のゲームを遊んでいると、マップを追尾する敵が出てくることがあります。
マップを追尾するように見えるイベントも、基本的には各マップで敵キャラを配置させています。具体的には、プレイヤーがそのマップに入った位置を変数などで記録しておき、怪物が出現する場所を決定。数秒後に敵キャラが表示されるようにイベントを構成し、敵キャラのイベントが発生したと同時に、出現場所へ敵キャライベントを移動させて作成しています。
作成にはトリガー「並列処理」や、イベントコマンド「イベントの位置設定」、「変数の操作」の知識が必要になります。ぜひ、ツクールでの制作に慣れてきたら、マップを超えて敵が追いかけてくるように見える仕組みにも挑戦してみましょう!
6-3. 敵が出てきたことを音演出で通知しよう
敵が作成できましたが、出口の鍵を取ると敵が登場する設定にしています。
ただ、プレイヤーからすると、突然敵が出てきます。もしかすると、鍵を入手した嬉しさにひたっていたら、敵が現れていたことに気が付かず、ボーッとしてたらやられていまったといった理不尽な状況になってしまうかもしれません。
そこで、鍵の入手イベントを少し修正しましょう。
数値入力の処理をしたイベントを開き、1ページ目のアイテム増減を入れた直後に「SEの演奏」を入れます。「Gtowl」など獣のような声を入れておけば、なにか現れた感が出ると思います!
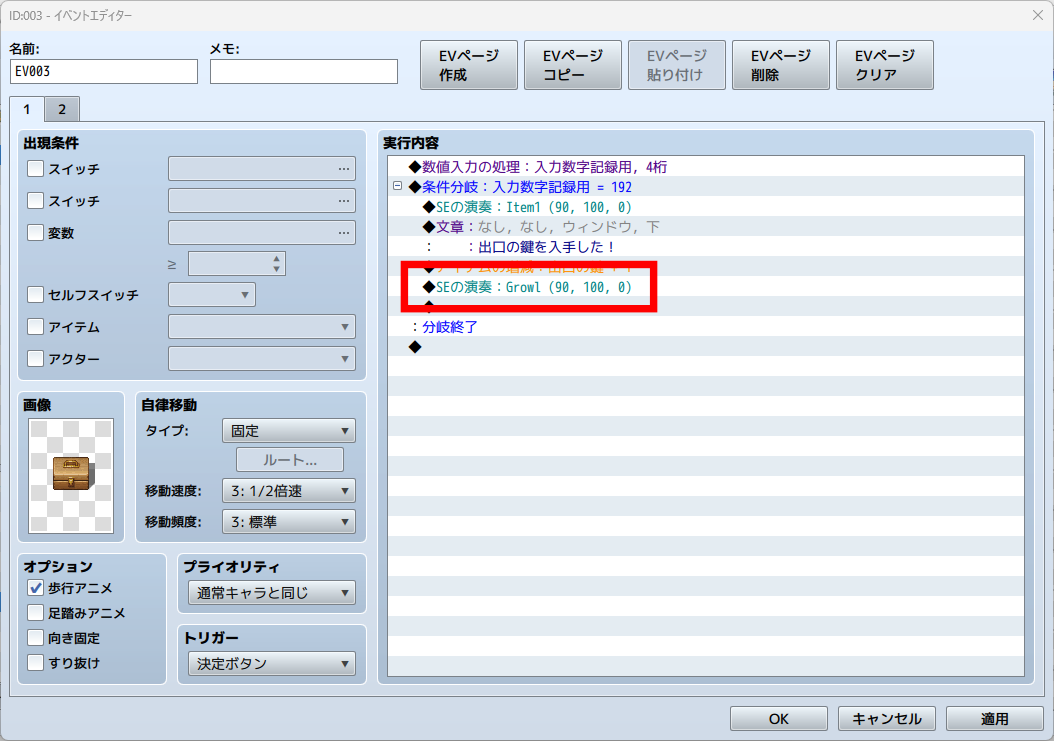
Tips. 効果音以外の強敵出現感を出せるコマンド
ホラーゲームの怪物などが現れるシーンでは、効果音以外にも画面系のコマンドを使うことで危険な雰囲気を出せます。
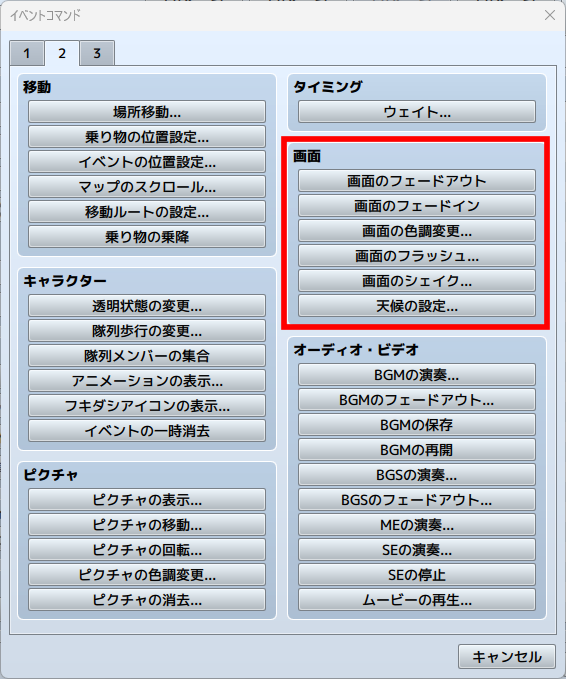
例えば、画面の色調変更で画面全体を奇妙な色合いに変えたり、画面を揺らす「画面のシェイク」で地響きを再現するなど、色々な表現方法があります。
また、BGMを変える手法も定番です。
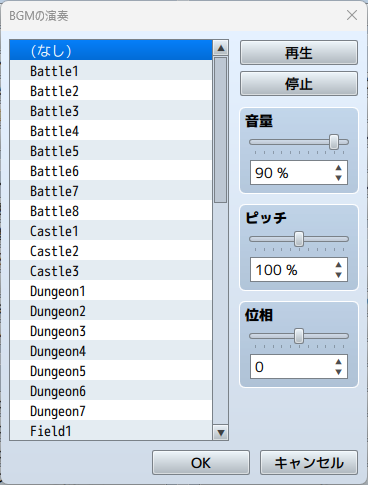
ホラーゲームは音の雰囲気も重要です。こまめにイベントで音楽を変える工夫なども検討しましょう。
6-4. 逃げられるように敵やマップを調整しよう
敵キャラを設置したら、必ず念入りに敵の動きを確認しましょう。
ホラーゲームは「敵が強すぎる」ような場合、どんなに面白くても最後まで遊んでもらえなくなる可能性があります。制作者であるあなたは、敵がどんな動きをするかわかっていますが、プレイヤーはわかりません。そのため、ちょっと難しいかなと思って制作したら、難しすぎる声が殺到してしまったという事例は後を絶ちません。
特に重要なのは敵の初期位置とマップの構成です。例えば、1マスしか幅がないところは敵を避けられません。もし、1マスの幅のところに追い込まれてしまい、その先が行き止まりだったら、詰みです。もしプレイヤーが詰みに気が付かず、セーブしてしまったとしましょう。プレイヤーはゲームを最初からやりなおさなければならなくなります。
また、幅が2マスのエリアも意外と敵が避けにくかったりします。2マスしかない幅しかない道で、進行方向側に敵を初期位置にしてたりすると、なかなか避けにくかったりします。
通路の幅を広くしたり、迂回できるルートを作る、ぐるっと回れるスポットを作成してみるなど、念入りにマップを仕上げていきましょう。
なお、配置したイベントは、イベントをクリックした状態で動かすと移動することも可能です。
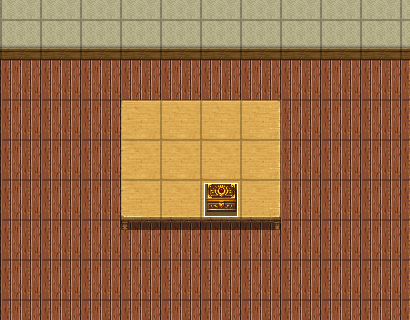
▲行き止まりの部屋には、一周回って折り返せるような地点をオブジェクトで作っておくと遊びやすい難易度になったり、攻略情報で盛り上がったりします
7.出口&エンディングを作ろう
簡単な仕掛けと敵キャラクターも作成しました。最後にエンディングの作り方も紹介します。
この工程まで見れば、あとは拡張や工夫次第で本格的なホラーゲームも作れるはずです。
今回は、扉から脱出すると後日談として学校の教室を映して暗転。スタッフロールを出して終わりという流れの例を作ってみます。
7-1. エンディングに使うマップをサンプルマップから作る
まずはエンディングに使う教室マップを用意しましょう。今回はサンプルマップを活用します。マップツリーで右クリック→サンプルマップのロードを選びます。

サンプルマップとして使うことができるマップが一覧で表示されるので、「学校教室」を選びます。
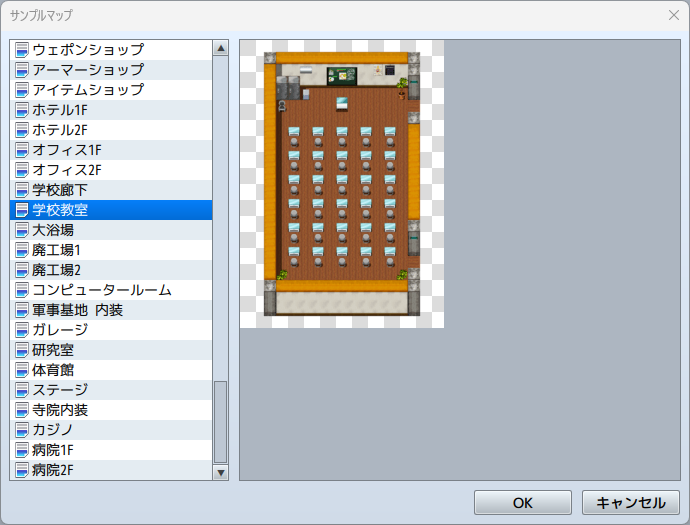
すると、学校教室の完成済みマップがツリーに追加されます。
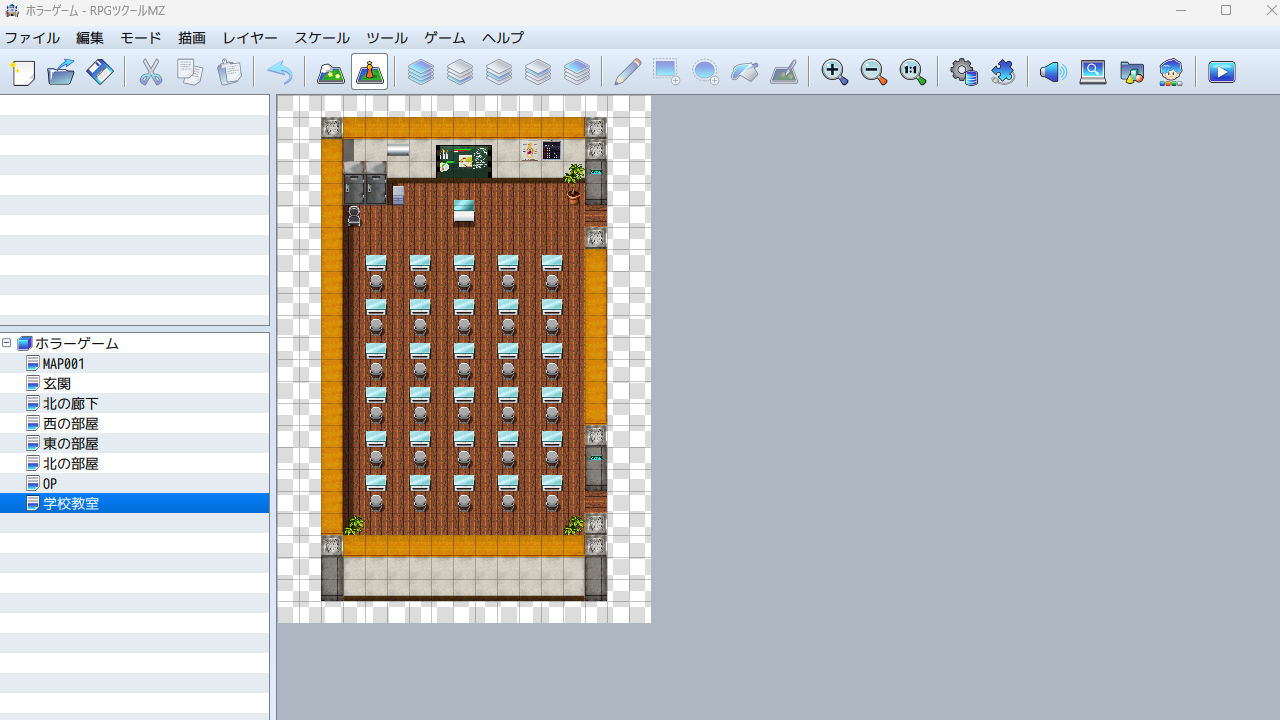
サンプルマップはそのまま使用してもいいですし、改造して活用しても構いません。ホラーゲームで使えそうな現代系マップは少ないので、RPG等を制作するときに活用してみましょう。
7-2. 鍵が必要な扉をコピーして出口の扉を作る
次に、東の部屋に出口用の扉を作ります。これは北廊下で作成した扉と同じ工程です。
イベント簡単作成を使ってまた作成しても構いませんが、すでに作った北部屋の鍵が必要な扉をコピーして改変していきましょう。まずは北廊下のマップを開き、扉のイベントを選んだ状態で右クリック→コピーを選びます。
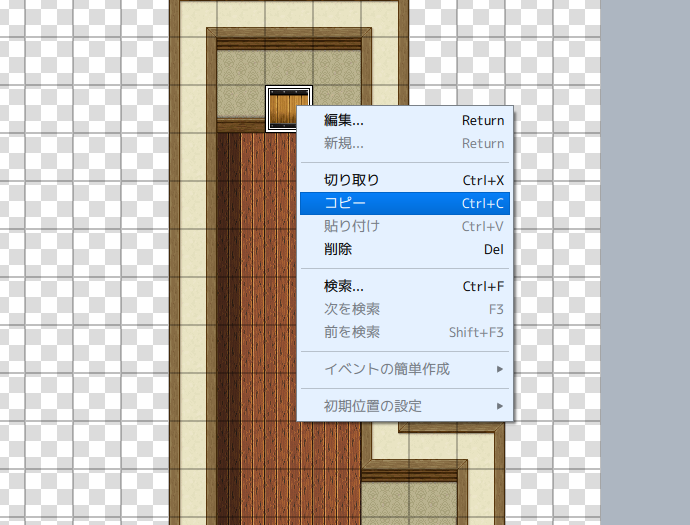
そして、東部屋のマップを開き、出口となるマス目にマップの編集モードで黒いタイルをSHIFTキーを押しながら配置、イベント編集モードで右クリック→貼り付けをしてイベントを複製します。
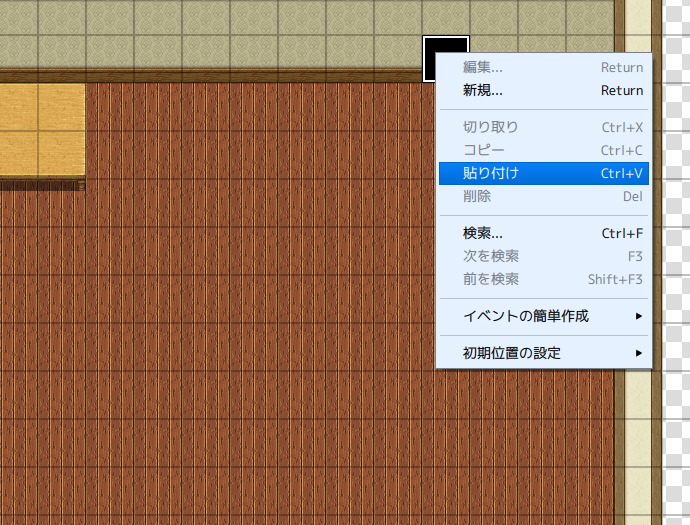
貼り付けて作成したイベントをダブルクリックで開きます。今回は「必要なアイテム」「移動先」が北廊下のマップと異なるので、実行内容を修正します。
まずは条件分岐です。出口には「出口の鍵」が必要なため、実行内容の条件分岐部分をダブルクリックします。条件のアイテムの項目を「北部屋の鍵」から「出口の鍵」に変更しましょう。
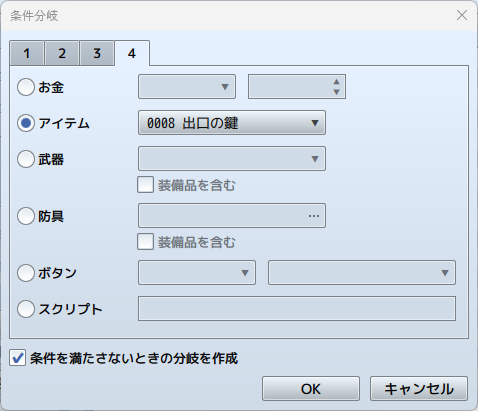
次に、条件を満たした場合の場所移動を設定します。場所移動のコマンドが設定された実行内容部分をダブルクリック。北部屋への座標になっている箇所を、先ほど作成した学校教室の中央の机にしましょう。
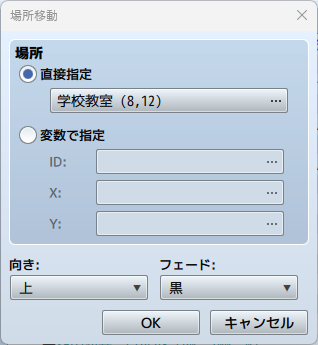
7-3. モブがたくさんいる後日談を作る
最後の大きなイベント制作です。「学校教室」のマップを選びます。このマップでは、後日談として他の生徒に囲まれている主人公が館からの生還者として囲まれているような場面にしましょう。
まずマップ左上あたりをクリックして自動実行の新しいイベントを作ります。画像はなし、トリガーを「自動実行」にします。
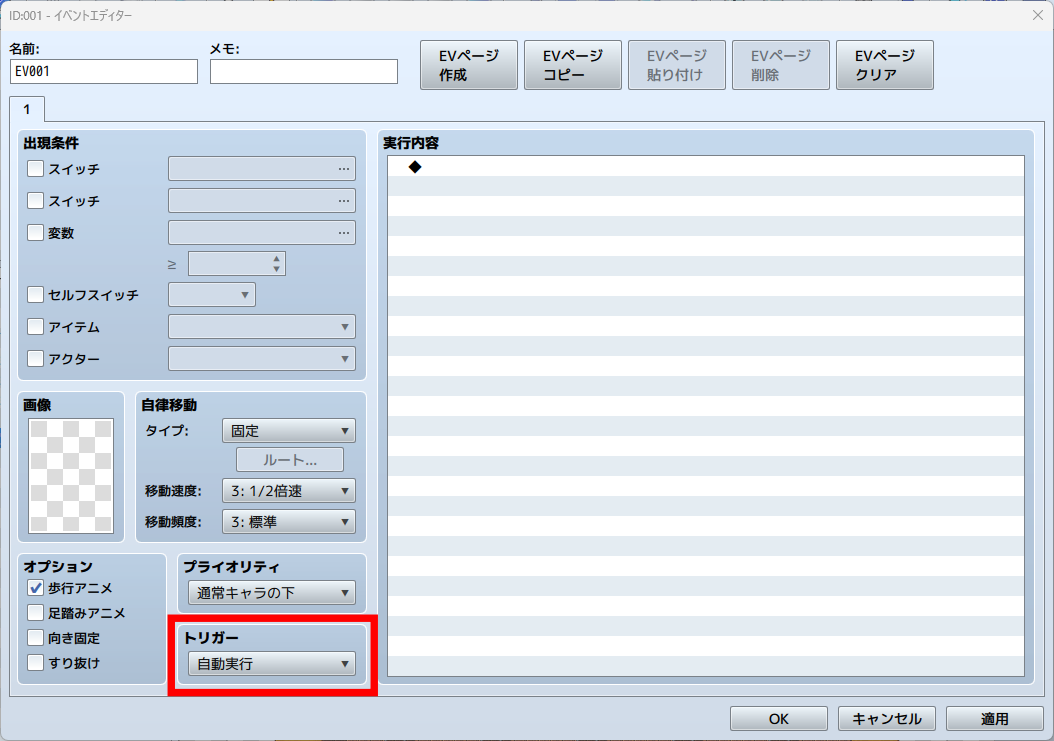
実行内容部分にナレーション的な文章を表示するイベントを作ります。今回はナレーション視点として、画像をなしにした文章の表示として「館から脱出したハルトは、一躍有名人となった。」「休み時間には他学級の学生もやってくるが、ハルトは彼らに注意喚起をし続けた。」と記入します。
さらに、画面を暗転させ、ホラーゲーム定番のまだまだ犠牲者が出そうな感じを出していきましょう。
イベントコマンド「フェードアウト」を入れます。フェードアウトは1秒ほどで画面暗くし、フェードインというイベントコマンドが出るまで画面を真っ暗にするコマンドです。フェードアウトを使って、画面を暗くし、主人公以外の話であることを強調します。
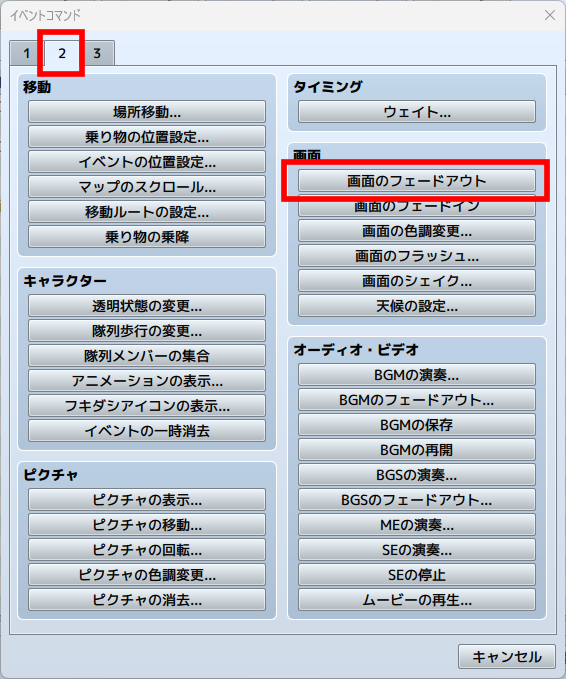
そして、文章の表示を使って暗転後の文章を制作します。エンディングなので内容は何でも構いません。ここでは怪奇が続く的なエンディング例として「だが、彼の人気を羨むものも出てしまった。」「今日も館に足を踏み入れる学生たちは後を絶たない。」「館はさらなる犠牲者たちを生み出していくのであった。」と記入しておきます。
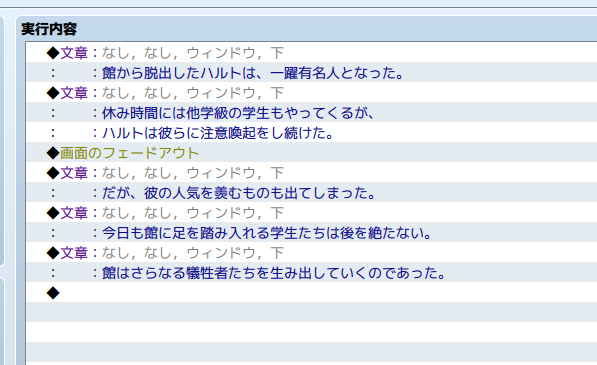
スタッフロールも作っていきます。スタッフロールも作り方は色々ありますが、今回は画面下から上に文章を流すことができるイベントコマンド「文章のスクロール表示」を使っていきます。
イベントコマンド「文章のスクロール表示」を選びます。使い方は文章の表示同様に、表示したい文章を入力していくだけです。また、どんどん下から1行ずつ流れてくるので、5行以上の記入も可能です。今回は1行目に「作品タイトル名」、改行を5回して「制作:あなたの名前」、更に改行を5回して「スペシャルサンクス:プレイヤーの皆さん」と記入しておきましょう。素材などを使っている場合は、素材著作元の情報なども載せると丁寧になります。
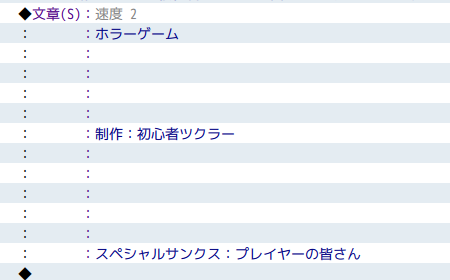
実行内容最後に、タイトルに戻す処理を入れます。イベントコマンド3ページ目の「タイトル画面に戻す」を設定しましょう。
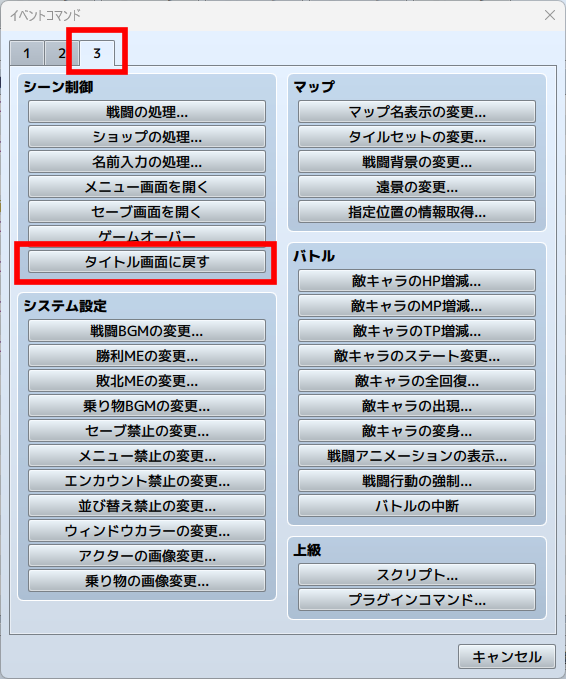
設定項目はありません。このコマンドに実行内容が流れてくると、自動的にタイトル画面を表示します。スタッフロールが流れているので、プレイヤー的にはゲームをクリアしたのでタイトルに戻った、このゲームはクリア!と思ってもらえます。
さて、最後のイベント制作です。教室でプレイヤーを囲むモブキャラを配置しましょう。モブキャラの配置は、画像だけを設定したイベントを沢山配置するだけです。
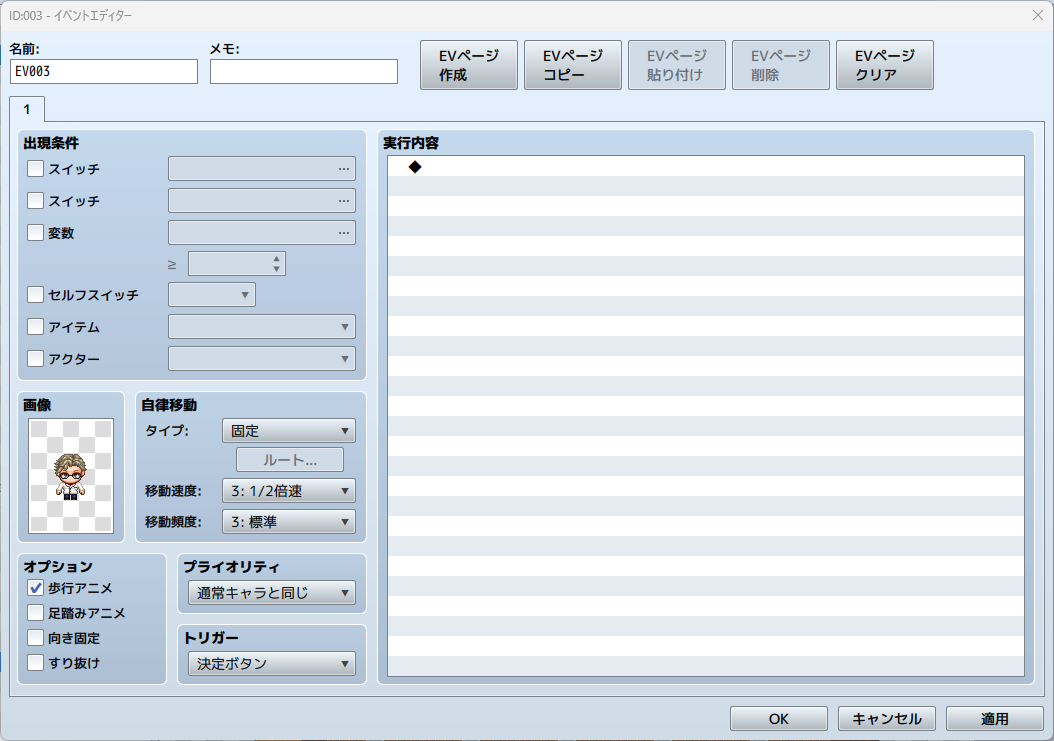
主人公の周りのマスをクリックして、イベントを新規作成。画像だけを設定したイベントを配置していきましょう。

8.完成後にやるべきこと
お疲れ様でした。そしておめでとうございます。簡単なゲームですが、無事にエンディングまで作成できました。
簡単なゲームだとしても、完成まで作り上げることができたアナタは素晴らしい!
解説を見ながらだとしても、試行錯誤しながら進められるあなたなら素敵な作品を作り続けられるはずです。
ですが、喜ぶのはまだ早いです。完成したら、必ずやるべきことも紹介していきます。
8-1. テストプレイをしよう
必ず最初からテストプレイをしてクリアできることを確認しましょう。次の点に注意しながらプレイして下さい。
- 最初から最後まで遊べるか
- 攻略順を飛ばして攻略できるようになっていないか
- 誤字脱字がないか
作りながらテストプレイしたからといって、通しプレイせずに公開は非推奨です。作っているうちにフラグ管理をミスしてしまい、自動実行のイベントが発生してしまったりすると、ゲーム自体がクリアできなくなります。最後まで遊んでもらうためにも、必ずゲーム冒頭から通しでチェックしましょう。
8-2. デプロイメントする
ゲームは完成しましたが、今の状態はツクールで編集できる状態で保存されており、ツクールを持っていない人だと遊べない状態になっています。
ゲームを公開したり、友達に遊んでもらうときには「デプロイメント」という処理をします。これは、ツクールを持っていなくても、起動ファイルを実行すればPC等で遊べる状態にする処理です。ファイル→デプロイメントを選びます。
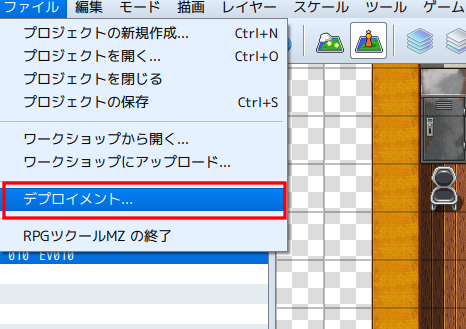
プラットフォームは基本Windows、オプションの「未使用ファイルを除外する」にチェックを入れ、暗号化も全てチェックしてます。出力場所でPCのどこに出力するか設定してOKを押しましょう。出力先に指定した場所に新しくフォルダが生成されており、このデータを友だちに渡したり、圧縮処理をしてzipファイル化して各サービスに登録すれば遊んでもらうことができます。
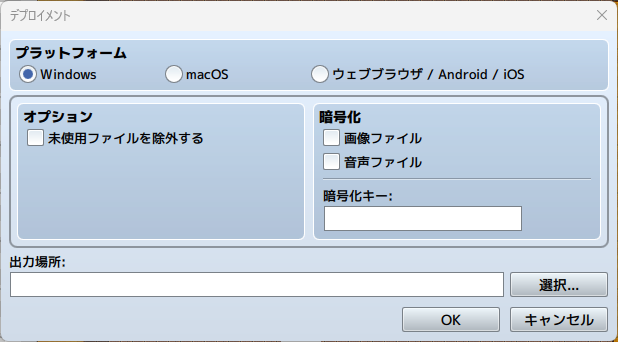
なお、上記設定はあくまでよくある設定一例です。公開方法によってはデプロイメントの設定が指定されている場合があります。また、プラグインなど拡張する素材を入れた場合やウェブブラウザ/Android/iOSを選んだ場合に、オプションや暗号化に対応していない場合もあります。スマホアプリ公開はさらに特殊な処理が必要になったりと、あくまで一例レベルでデプロイメントの処理は覚えておいて下さい。
9.より本格的なホラーゲームを作る
さて、いかがだったでしょうか。簡単に作ることができたと思いますが、正直短い作品ですよね。
今回はホラーゲームでよく使う要素を重点的に使った入門ゲームとなっています。ホラーゲームにおける基盤となる要素を中心に取り入れているため、ボリュームを増やしたり、作り込みを強化すれば立派なホラーゲームに進化できます。さらに他の技術を取り入れる場合にも、基礎的な知識として役立ちます。
では、具体的に本格的なゲームを作るのであれば、どういった点を意識するべきなのか、具体的に紹介していきます。
9-1. 調べられるポイントを増やす
まずは部屋の中に調べられるポイントを増やしましょう。
タイルとして棚や引出しを配置したり、机の上に小物を置いていきます。そして調べると反応が返ってくる場所にトリガーを決定キーにした文章の表示コマンドのイベントを配置していきます。

調べるポイントが増えるほど、プレイヤーも調べる場所が増えていくのでゲームのボリュームが増える可能性があります。さらに、調べた時の主人公の反応などを入れれば、よりキャラクターをプレイヤーに伝えることもできます。
9-2. 探索できるマップを増やす
今回は玄関・廊下・北東西の部屋がメインの探索エリアでした。もっとマップを増やすことで、探索エリアを増やすこともできます。
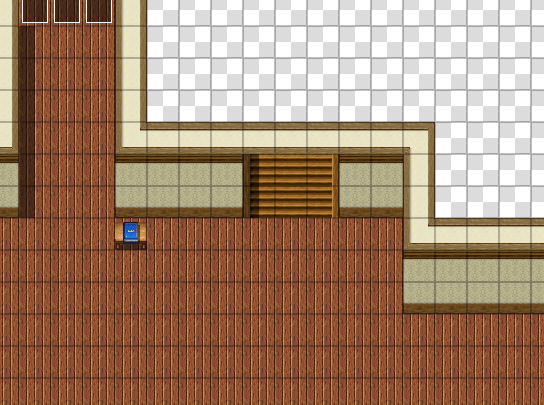
例えば、東西にも廊下を設ける、廊下から小部屋に入れる扉を設置する。玄関に階段を設置して2階に移動できるといった方法で拡張できます。すでに配置済みのギミックの場所を変えたりしてもいいでしょう。
9-3. スイッチやアイテムを使う、順番に攻略していく場所を増やす
今回はスイッチやアイテムを使って、前提条件をクリアすると次に進める要素を作っていきました。同じ手順で出口の鍵を取るまでのイベントを増やしていけば、更にボリュームを大きくしていけます。
スイッチの場合は前提イベントで未使用番号のスイッチONにして、出現条件や条件分岐でONにしたスイッチを設定する。アイテムの場合は、アイテムを作成しておき、アイテムを配布してそれを出現条件や条件分岐に設定するだけです。
さらに、今回数字入力で使った変数も進行管理に活用できます。例えば、三箇所のスイッチを順不同で押したら扉が開くといった場合は、変数を使って管理することで簡単に作成できます。
9-4. イラスト演出を増やす
ツクールではイベントコマンド「ピクチャの表示」を使うことで、大きいイラストを表示することも可能です。
ところどころにイラストを使った表現を使うことでインパクトが出せます。例えば、冒頭のシーンで屋敷が描かれた絵を表示したり、鍵が手に入るシーンで、鍵のイラストを表示する、敵に捕まったときにホラーな画像を表示する演出です。
絵がかけない場合も、背景などのイラストは素材として色々な場所で公開されています。また、ホラー画像素材で検索をかけてみてもいいでしょう。公式DLCでも「みにくる背景CG素材集『旧校舎・ホラー編』」などホラーに活用できる素材が販売されています。
9-5. 設定や舞台に工夫をする
今回は生徒会長×謎の館という設定でしたが、設定を工夫すれば色々なテーマのホラーが作成できます。イラストを用意できなくても、設定や舞台次第でコアなゲームとして認知してもらえ、遊べるきっかけになったり、話題になったりすることもあります。
- 民話などを意識して作ってみる
- 同じ場所を舞台に、複数主人公を切り替えながら進む
- ブラック会社から上司に見つからないように脱出する
- 隠しアイテムを配置して全部揃えるとトゥルーが見れるマルチエンディングにする
何かアイデアを思いついたら、ぜひ今回使った技術が応用できないか、着目してみて下さい。他の作者さんがツクールで作った作品を遊んでみると、どんなことができるのかも想像つくかもしれません。
フリーゲームやインディーズは設定や舞台次第で大きく光る可能性も秘めています。ぜひ皆さんが得意とするテーマや舞台がないか、考えてみましょう。
10. まとめ
長々とホラーゲームの基盤になるシステムをまとめてみました。今回の技術を拡張していったり、使っている技術でテーマや舞台に独創性を出していけば、探索型のホラーゲームは簡単に作成できます。
そして、ツクールが得意としている2D作品の中で、ホラーゲームは未だに人気の高いジャンルでもあります。みなさんの作った作品が、多くの実況者や遠くの人に遊んでもらえる可能性も高く秘められています。
ぜひ、作ってみたかったけど、何からすればいいのかわからずに、ツクールをしまっていた。興味はあったけど、なかなか一歩が踏み出せなかった。そんな人に役立っていれば嬉しい限りです。
11. ホラーゲームのギミック作り方まとめ
さて、本編は終了しましたが、巻末資料的なノリでホラーゲームでよく見る仕掛けをどうやって作るかを簡単に解説していきます。色々な仕掛けが増えれば、よりゲームの幅が広がる可能性もあります。挑戦したいものがあれば、ぜひ参考にしてみて下さい。
こちらはリクエストや関連動画を作成したら更新していきます。リクエストなどあればぜひ動画のコメント欄やX(旧Twitterで教えてください。
主人公の名前を自由に設定できる
イベントコマンド3ページ目の「名前入力の処理」と、制御文字を使います。
名前入力の処理は、指定したアクターの名前を変更できる機能です。プレイヤーに指定したアクターの名前を入力させ、入力が終わるとそのアクターの名前が変化。メニューのアクター名表記も自動的に変わります。
ただし、変わるのはあくまでメニューなどツクール側でアクターの名前を表示する項目のみです。文章の表示などで主人公の名前を変えるときは、ゲーム中のアクター名データを引用できる制御文字「\V[n] (*nはアクター)」のIDを使います。
例えば、アクター1番の名前を表示したい場合は、文章の表示等で\V[1]と入力します。
所持アイテムから正解のアイテムを選ぶ仕掛け
イベントコマンド1ページ目にある「アイテム選択の処理」を使います。
アイテム選択の処理は、プレイヤーにアイテムを選ばせ、選んだアイテムのIDが指定した変数の値になります。アイテム選択の処理の後に、条件分岐で指定した変数=正解のアイテムIDの数になるように条件分岐を設定すれば作成できます。