RPGツクールでの初ゲーム制作は「脱出ゲーム」がオススメです。
脱出ゲームは、簡単に作成でき、また、RPGツクールの基本を学ぶことができます。
身につけた技術は、RPGからADVゲームなど、様々な制作に活用できます。
さらに、脱出ゲームは個性も出しやすく、ヒット作も多く公開されています、
脱出ゲーム制作は、練習としてのゲーム制作入門に最適と言っても過言ではありません。
脱出ゲームがオススメの理由
- 簡単にできる!(テーマ次第で個性も出る)
- ツクールの基本を学べる(操作、よく使うコマンド)
- 応用できる(RPGやホラゲなどの足掛かりになる)
このページでは、初めてRPGツクールを使ってゲーム制作をする方向けに「30分で作れる、RPGツクールMVで脱出ゲーム制作入門!」と題して、脱出ゲーム制作について紹介していきます。
脱出ゲームとはどんな作品なのか、具体的にどのような工程で作っていくのかを紹介します。
本ページを読み進めていくことで、ゲームに詳しくない初心者の方から、ゲームは詳しいけどRPGツクールを初めて作る方まで、脱出ゲームによるゲーム制作を始めることができるようになります。
*RPGツクールMVを使った解説になりますが、RPGツクールMZ、RPGツクールMVtrinityでも同じように作成できます。
脱出ゲームとは?
脱出ゲームとは、一般的には部屋に隠された道具や手がかりを見つけながら、部屋から出ることを目指していくアドベンチャーRPGです。
初心者でも作りやすい上に、敵などを配置すればRPGやアクションゲームに、ホラーっぽい雰囲気を作り出せばホラーゲームにも変化させていくことができ、ゲーム制作初めての方にはおすすめの制作ジャンルになっています。
脱出系ゲームをやってみよう!
説明だけでは少しわかりにくいと思います。実際に脱出ゲームとして良作な作品や、脱出ゲーム製作技術の応用で作成していくことができる作品をご紹介します。
民家からの脱出
まず、今回制作を目指していくのであれば、senさんの民家からの脱出が非常にわかりやすいゴール作品だと思います。
突然部屋に閉じ込められてしまった主人公が、なんとか脱出していこうという姿を描いている作品です。小さなマップ2つだけで構成されており、物を調べていくことで解決を目指す。ちょっとしたエンディング分岐もあります。
同作者さんのゲーム制作処女作でもあるので、初めてでもこんな作品を作れるんだ!と言うイメージも非常に固まりやすいと思います。
SEED
今夜宵樹さんが公開されている、ホラー脱出ゲームです。
基本的には脱出ゲームの調べていくというアクションに、一部エリアで接触するとゲームオーバーになってしまうような敵キャラを配置、ところどころに奇妙さを感じさせるようなオブジェクトを配置しており、脱出ゲームの応用的な要素が詰め込まれています。
自作ゲームフェスMVで敢闘賞を受賞されている作品でもあるので、脱出ゲーム的な技術を活用することで、しっかりとしたゲームを作っていくこともできるという感覚を体感できる作品でもあると思います。
ゲーム制作のための初期設定&基本操作を学ぼう
それでは、実際にツクールMVを活用して、簡単な脱出ゲームを作って行きます。まずはRPGツクールでゲーム制作をする場合に最初に行う設定や、ツクールの基本操作、脱出ゲーム制作に最適化した追加の設定を解説します。
初期設定をする | プロジェクト作成する
まずは脱出ゲーム制作にあたり、「今回作るゲーム用のプロジェクト作成」と「主人公の設定」を行います。
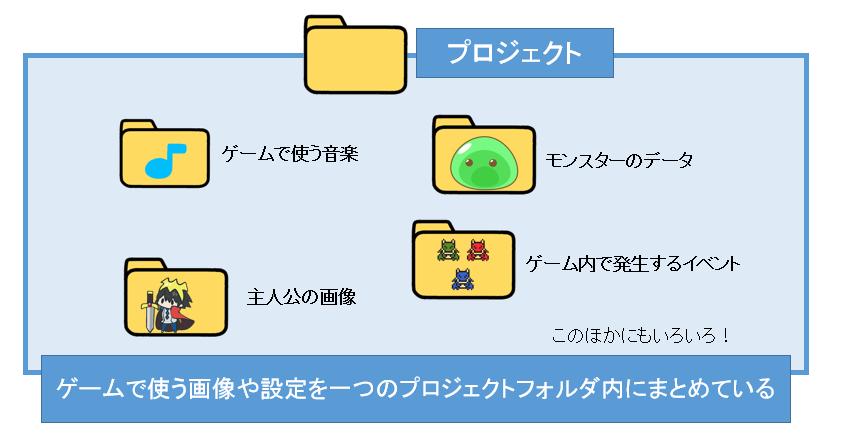
RPGツクールでは、ゲーム制作の最初にプロジェクトの作成を行います。ツクールMVのゲーム制作では、そのゲームで使うデータや画像、音楽などを一つのプロジェクトフォルダ内に管理していきます。新しいタイトルのゲームを作る場合は、まずは新しいゲーム用のプロジェクトを作ると覚えておいて下さい。
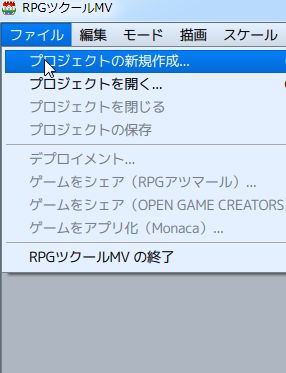
RPGツクールMVで新しいプロジェクトを作成する方法は、RPGツクールMVを起動して、「ファイル」→「プロジェクトの新規作成」を選んでいきます。
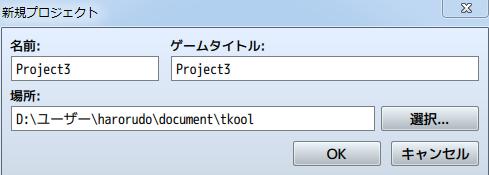
プロジェクトの新規作成を選ぶと、プロジェクトデータのフォルダ名の設定と、ゲームタイトルの設定、場所(パソコン上のどこに保存するのか?)という項目が出てきます。いずれも後から変更が可能です。
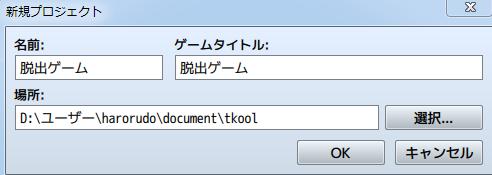
今回はわかりやすく、名前・ゲームタイトルともに「脱出ゲーム」という名前にしました。場所は自分の管理しやすい場所を設定しましょう。準備ができたら、OKを押します。
OKを押すと、「~をコピーしています」などの表記が数秒~1分ぐらい出てきます。そのまま待ちましょう。
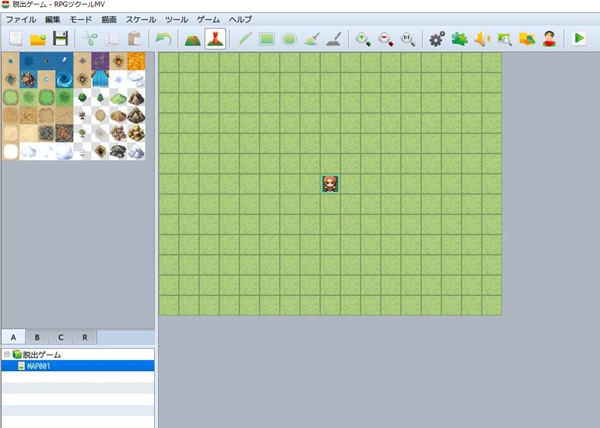
少し待つと、上記のような画面が出てきます。この画面で、実際にゲームを作っていきます。
キャラクターを動かしてみよう | テストプレイとマップ作成
では、ゲームを作っていることをより体験するために、まずは実際にキャラクターを動かしてみましょう。
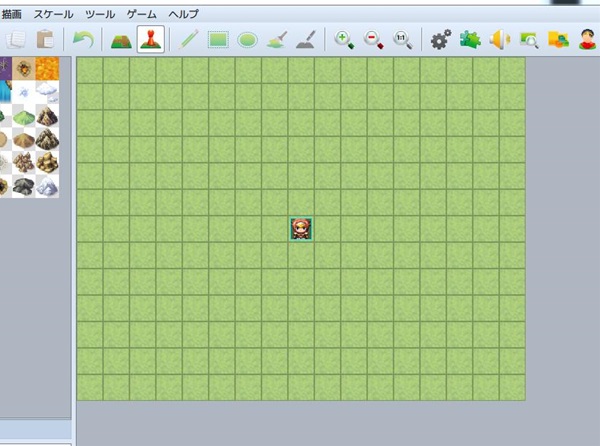
まず、画面中央を見てみると、真緑の中に、ライトグリーンの四角に囲まれているキャラクターがいるような状態になっています。
この画面は、実際のゲーム画面で表示される、マップやキャラクターを配置していくような場所になります。脱出ゲームでは、主にこの画面だけを使って設定を行っていきます。
緑色は芝のような大地、真ん中にいるキャラクターは「プレイヤーの初期位置」を示しています。実際に動かしてみるのが早いと思うので、テストプレイ機能を使ってゲームを動かしてみます。
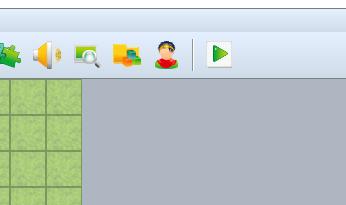
画面上部にある緑色の横矢印をクリックするか、キーボードの「Ctrl」と「R」を同時押しします。(ゲームへの変更を保存しますか?と出た場合は、「はい」を選びましょう)

ボタンを押すと、新しいウィンドウが表示され、「脱出ゲーム」と書かれたゲームが起動されました。この機能はテストプレイと呼ばれる機能で、実際に作っているゲームを動かすことができる機能です。基本的には少し作ってみたら、このテストプレイを使って問題なく動くか?というのを確認しつつ、ゲームを作っていくことになります。
まだ何も作っていませんが、まずは試しにニューゲームを選んでみましょう。
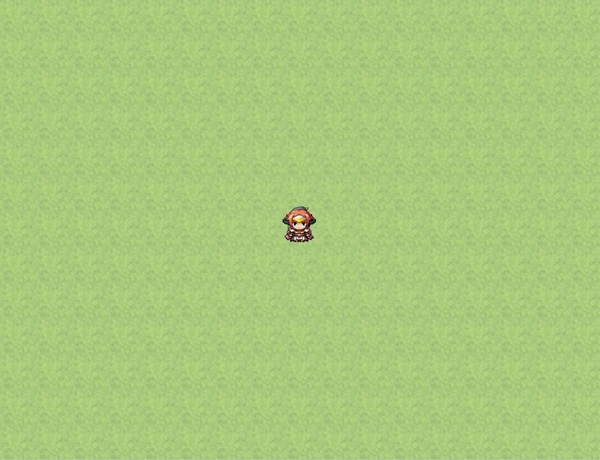
すると、先程のツクールMV画面同様に、緑色の芝生の上に、キャラクターが表示されると思います。矢印キーを押せば、キャラクターも動かすことができます。
一度、ゲームを閉じてみましょう。ゲームのウィンドウの「X」を押すか、ゲームのウィンドウを一度クリックしてキーボードの「Alt」を押しながら「F4」キーを押せば、ゲーム画面が消えます。
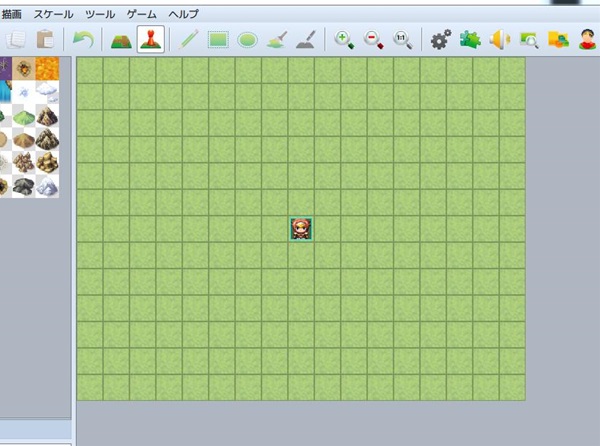
何も設定していなかったので、緑の芝生を歩けるだけでした。少し、マップに装飾をしてみましょう。
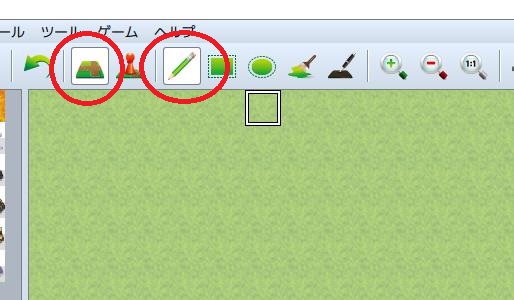
ツクールMV画面の上部、緑色に茶色の十字があるような項目と鉛筆マーク(上記画像の赤丸がついている箇所)を一度クリックして、マップを編集できるモードにします。
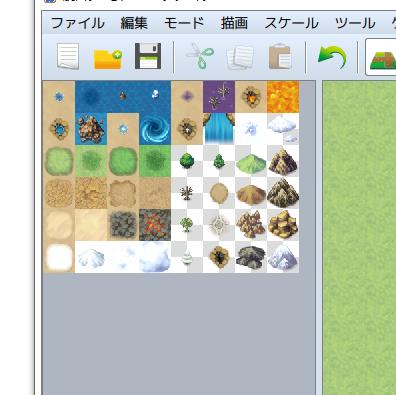
その後、画面左側にある山や水のアイコンがある場所に注目してみます。この項目にあるものをクリックした後、右側の画面へクリックしていくとマップに反映していくことができます。
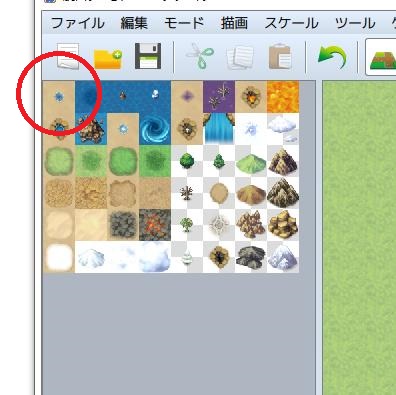
まずは試しに、一番左上の青い水を選んでみます。
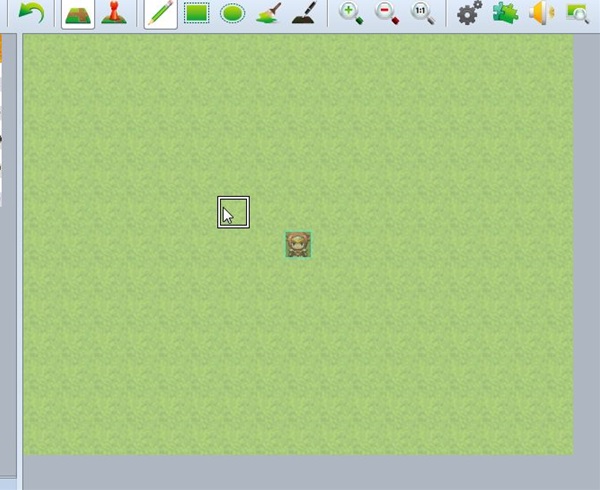
左側で一番左上の小さい青い水を選んだ状態で、右側の画面に移っていきます。キャラクターがいる左側のあたりにマウスを動かしていき、一回クリックしてみましょう。
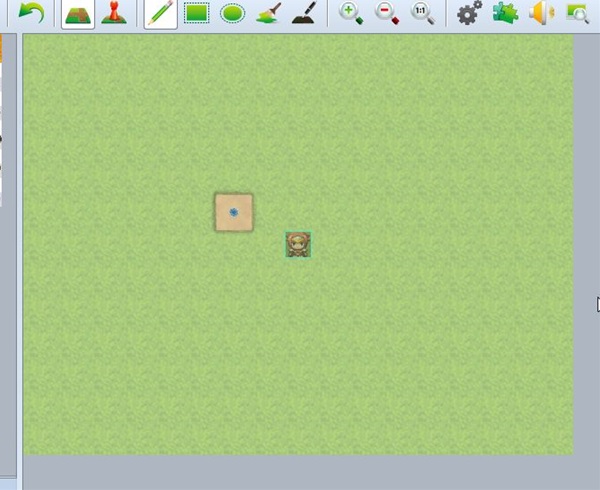
すると、クリックした部分が緑色の芝生から選択したアイコンと同じようになりました。繰り返しクリックして、次の画像のように主人公を囲んでみましょう。
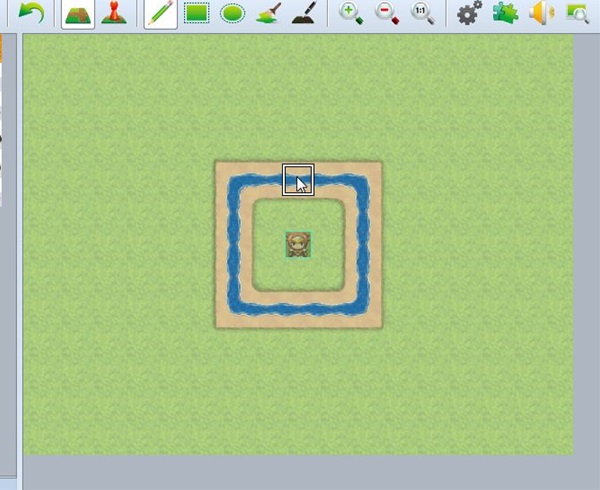
続けてクリックしていくと、水がつながるように自動的にグラフィックが変化してくれました。この状態で一度テストプレイ(画面上の横緑矢印)を試してみましょう。
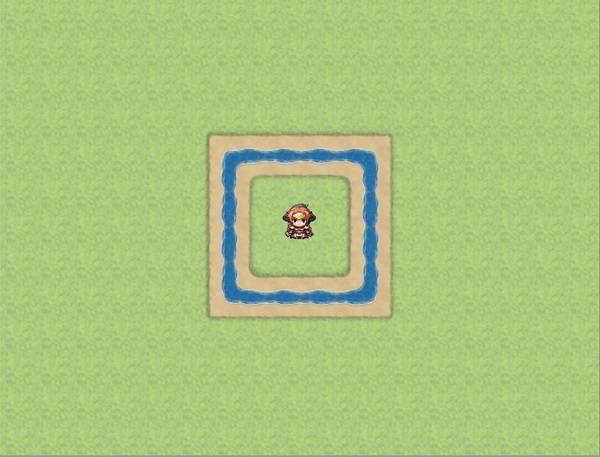
テストプレイをしてみると、主人公の周りを囲むように川が流れているような画面に変化しました。でも、このままでは川を渡って移動することができません。橋を設置してあげましょう。
一度テストプレイ画面を閉じた後、ツクールの画面に戻ります。ツクール画面の左側・中央付近に「A」「B」「C」「R」と書かれた項目があります。最初はAがクリックされている状態ですが、次は「B」をクリックしましょう。
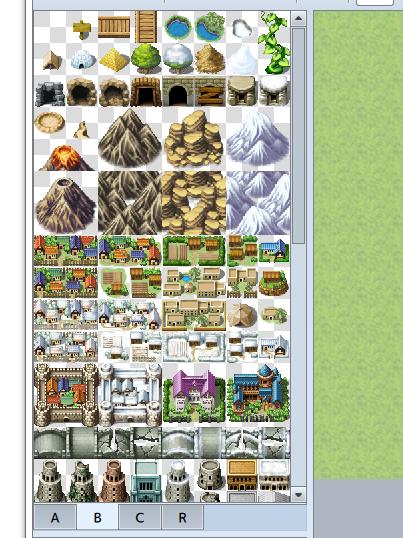
すると、先程まで川や海のアイコンがあった部分が、町や城、大きな山に変化しました。ツクールMVでは、土台の上に重ねていくような形でマップを作っていくことができ、先程の「A」を選んで土台を作り、「B」や「C」で小物をおいていくような形でマップを作っていきます。

今回は、橋を置いてあげようと思うので、Bを選んだ状態で現れたアイコン集より、城の下にある縦に繋げる橋を選んでみます。
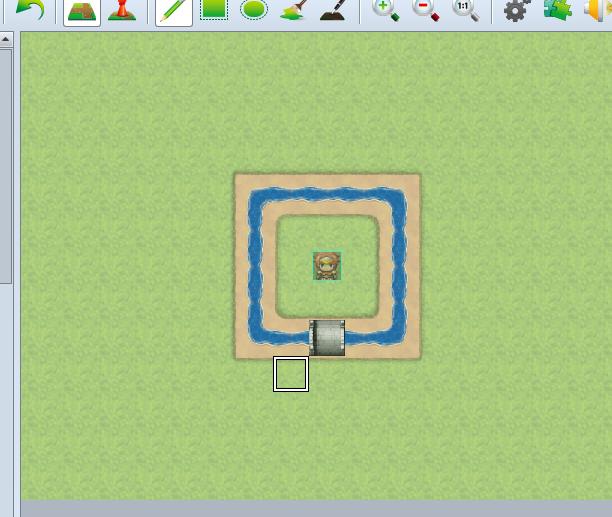
橋を選んだ状態で、川の上をクリックしてみましょう。橋が設置されて、テストプレイをしてみると……。
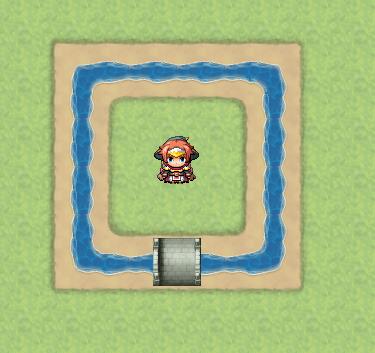
テストプレイでも、橋が設置されてプレイヤーが渡ることができるようになりました。
このように、左側中央で「A」を選んでアイコンを選択して塗りつぶしていき、マップの土台を作る。その後、左側中央で「B」や「C」のアイコンを使って土台を色付けしてマップを作成していきます。
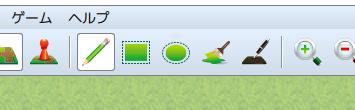
鉛筆マーク隣の四角や丸のアイコンを選ぶことで広範囲を塗りつぶせたり、丸アイコンの隣のペンキマークを選ぶと一括塗りつぶしも可能です。ミスしてしまった場合は編集→元に戻す(もしくはCtrl+Z)を押せば、一つ前のマップ編集に戻すことも可能です。これらの機能を使ってうまくマップを作っていきましょう。
既存マップを使ってみよう! | サンプルマップ呼び出しと改造
最初にテストプレイとマップの作成をご紹介しましたが、1からマップ作成を始めてしまうとかなり時間がかかってしまいます。ツクールではサンプルマップという色々なマップデータが搭載されているので、今回はサンプルマップを使っていきましょう。
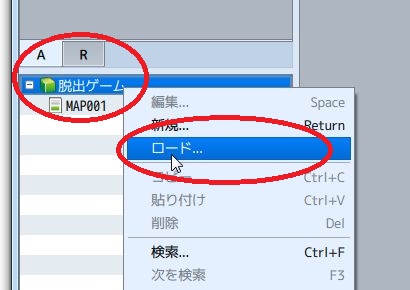
ツクールMVの画面左側中央、先程マップ用のアイコンを切り替えた「A」や「B」と書かれているところの下、「脱出ゲーム」と書かれている場所を選んだ状態で、「右クリック」→「ロード」を選びます。(RPGツクールMZでは、「ロード」が「サンプルマップのロードと表記されている場合もあります」)

すると、サンプルマップというウィンドウが表示され、ツクールMVで用意されている様々なマップが表示されます。
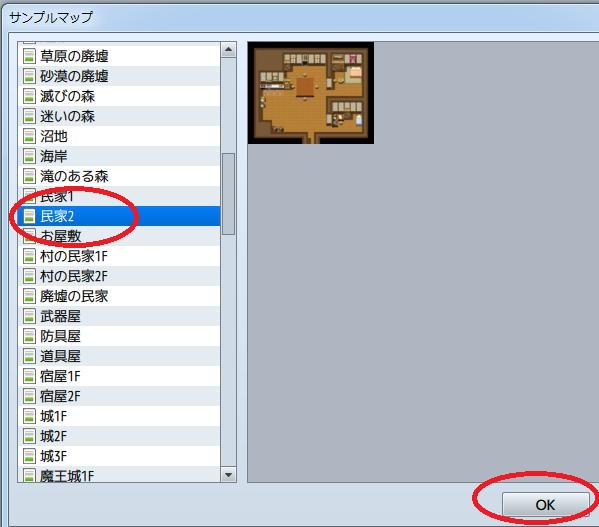
今回は脱出ゲームの定番「部屋からの脱出」を目指したゲームを作ろうと思うので、「民家2」を選んでOKを押しましょう。
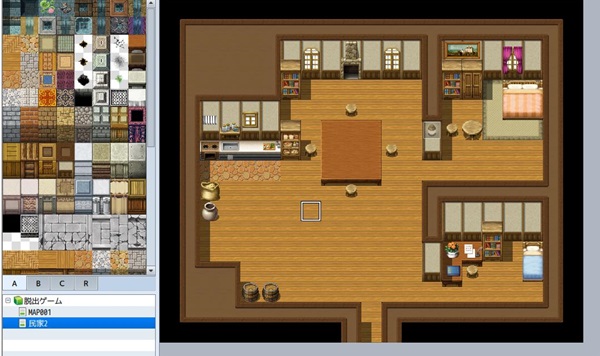
すると、サンプルマップで表示されていた「民家2」と同じ構成のマップが右側に表示されました。
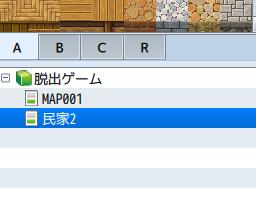
左側下の「MAP001」を押せば、先程まで使っていた緑の芝生のマップ、「民家2」を選べば、サンプルマップでロードしたマップに切り替わります。今回は「民家2」だけを使っていきます。もし、一般的なRPGや、複数の部屋で構成された屋敷を舞台にした大規模な脱出ゲームを作る場合には、この左下のリストにどんどんとマップを作成します。そして、後ほど説明していくイベントの作成で、マップを繋げていき、多数のマップで構成されたゲームを作っていきます。
サンプルマップで色々なマップを呼び出すことができるので、まずはサンプルマップの改造から始めていくことがオススメです。先程同様に左側中央で「A」を「B」に変えると壺などの家具も置けるようになりますので、まずはサンプルマップで大まかにできたマップの改変をしていき、オリジナリティを出していきましょう。
初期位置を変える | ゲーム作りの初期設定1
今回は「民家2」だけを使っていくので、まずはゲームを始めたら民家2で始まるような設定をしましょう。
キャラクターの初期位置を設定する場合や、ゲーム内で発生する会話イベントやマップの移動を行うためには「イベントの編集モード」に切り替えて、設定していく必要があります。
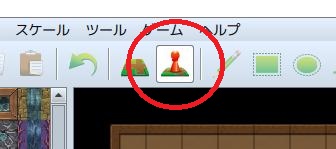
RPGツクールの画面上部、先程まで選択していた緑に茶色の十字のアイコンマップの隣りにある赤い棒のようなものがあるアイコンを選びましょう。先程まではマップ作成を行うマップの編集モードでしたが、このアイコンを選ぶことでゲーム内で登場するするイベントや処理を作成できる「イベントの編集モード」に切り替わります。
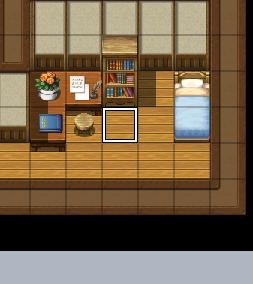
まずは初期位置設定を行ってみましょう。今回は民家2のマップ右下、本棚の前から始めるような設定にしてみたいと思います。

初期位置としたい場所を軽くクリックした後、「右クリック」→「初期位置の設定」→「プレイヤー」を選択します。
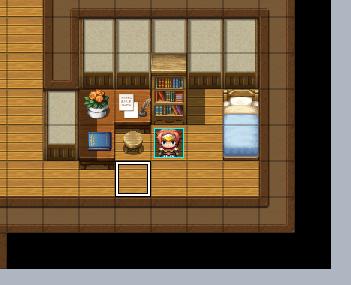
ライトグリーンに囲まれたキャラクターの画像が表示されるようになりました。このマークが初期位置のマークになります。テストプレイを実行してみましょう。
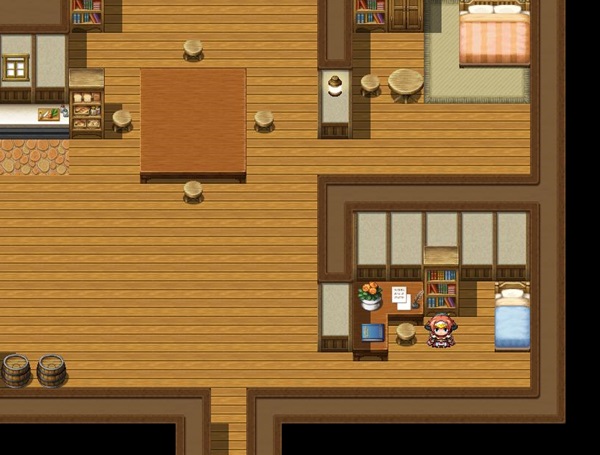
テストプレイでも民家2から始まるようになりました。
主人公を変えてみよう | ゲーム作りの初期設定2
テストプレイで歩いてみるとお気づきかもしれませんが……。

歩くとぞろぞろとキャラクターが付いてきてしまいますよね。初期設定ではパーティに何人もの仲間が加わっているため、このような表示になっています。今回は「女の子一人が脱出するゲーム」を意識して、主人公1人だけのパーティになる設定していきましょう。
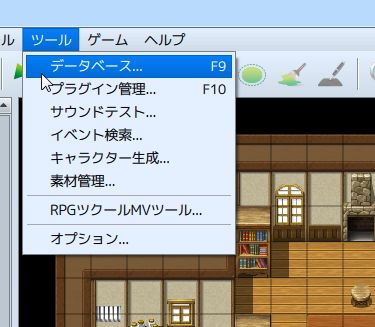
ツクールMV画面上部にある「ツール」→「データベース」を選ぶか、キーボードのF9を押してデータベースを開きます。
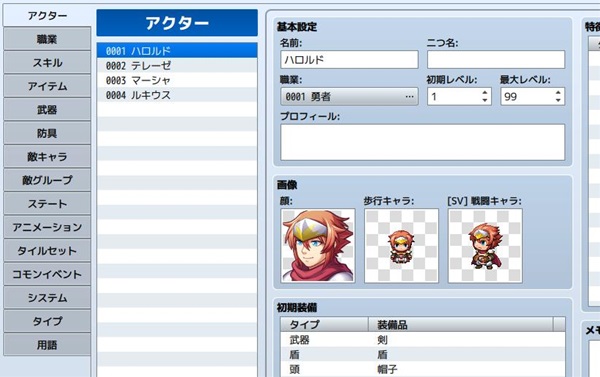
データベースでは、主人公の容姿から、RPGであれば特殊技やモンスターの設定まで色々なことができます。今回は脱出ゲームですので「主人公」に関する項目のみ設定していきます。
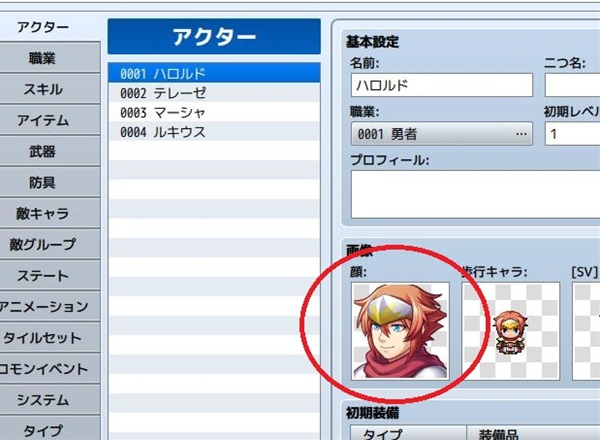
まずは主人公の容姿を変えてみましょう。「アクター」を選んだ状態で「ハロルド」の項目を選び、画像の「顔」をダブルクリックしましょう。
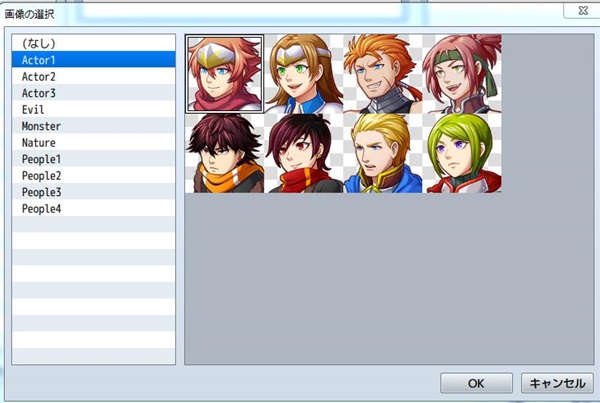
すると、画像の選択ウィンドウが表示されました。ここでは、「ハロルド」という主人公キャラの「顔グラフィック」が設定できます。
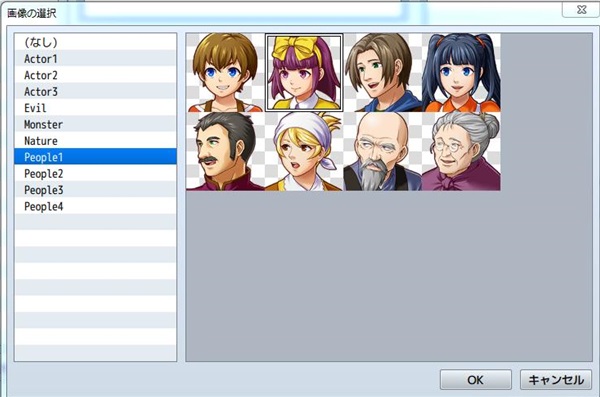
今回は女の子主人公にしていこうと思いますので、People1を選んだ状態で表示される上段左から2番目の女の子を選択してOKを押しましょう。

すると、ハロルドの顔グラフィックが変化しました。同じように歩行キャラもPeople1の女の子に変更。[SV]戦闘キャラは今回使用しませんので、なしを選択していきます。

画像のような感じになったら、最後に名前を決めていきます。今回は「ゆい」ちゃんにしてみましょう。
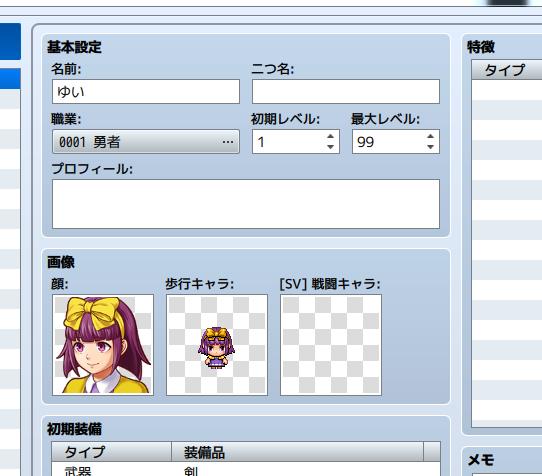
これで主人公の設定が終わりましたが、職業が「勇者」という、ファンタジー色が強いものになっています。職業の調整を行っていきましょう。データベースウィンドウ左側、「職業」と書かれている項目をクリックします。
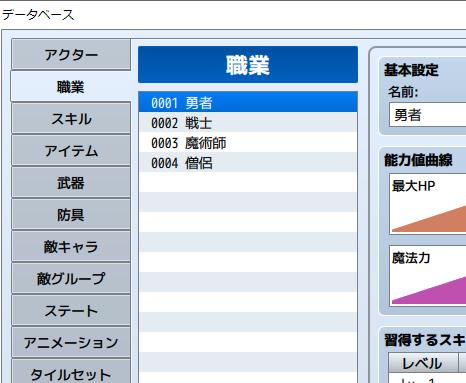
この項目では、主人公に設定する職業を決めていき、RPGであれば能力値や特殊技の設定も行っていくのですが、今回は脱出ゲームなので使用しません。
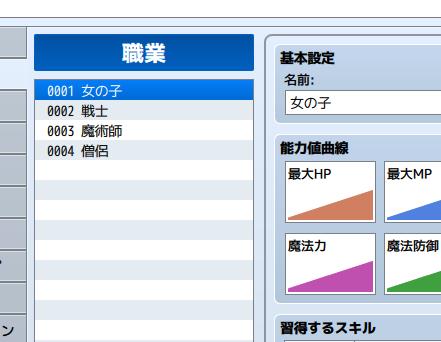
既存のサンプルを修正するよりかは、新規作成の項目を使ったほうが早いので、「0001 勇者」のリスト部分をクリックし、「右クリック」→「クリア」で白紙化。その後、基本設定の「名前」を「女の子」という設定にしましょう。
これで、主人公の職業は「勇者」から「女の子」に勝手に変更されます。最後に、初期パーティの設定です。
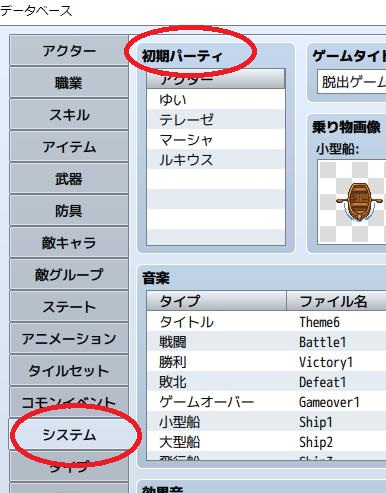
データベースからシステムを選択、左上にある初期パーティに注目します。デフォルトでは「テレーゼ」「マーシャ」「ルキウス」というサンプルキャラ全員が仲間になっている設定になってしまっています。
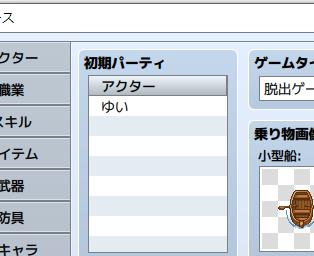
今回設定した「ゆい」のみの初期パーティにするので、それ以外のキャラクターをそれぞれ選択し、「右クリック」→「削除」で「ゆい」だけにしましょう。
ここまで終わったら、データベースウィンドウ右下のOKを押して、確定させます。その後、テストプレイをしてみましょう。
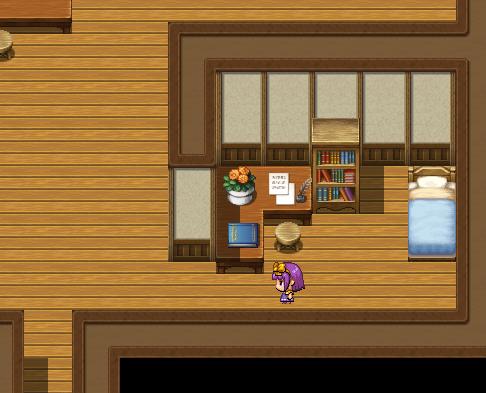
プレイヤーキャラクターが女の子になリ、後ろからキャラクターもついてこなくなりました。
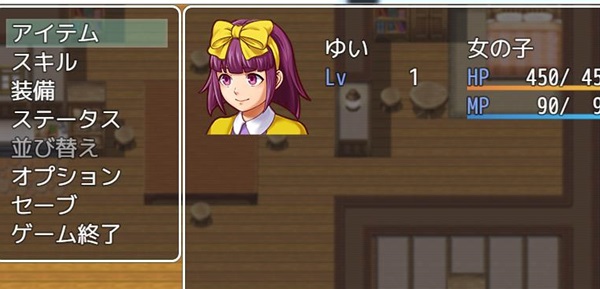
メニュー画面を開いても、設定した主人公キャラ一人になります。これで主人公周りの初期設定は終了です。ちょっとしたことになりますが、仲間設定を忘れてしまうと、メニューを開いた時にプレイヤーが気がつくこともあります。こういう細かいミスも指摘されてしまうことがありますので、忘れずに設定していきましょう。
脱出ゲームの構成や仕掛けを創ってみる
ここまで初期設定と簡単な操作方法をご紹介してきましたが、ここからは実際に仕掛けや演出を作り、脱出ゲームを作っていきたいと思います。
脱出ゲーム制作を動画で解説!
ここから、脱出ゲームの制作について解説しています。しかし、文字での解説ではいまいちイメージがつかめない方やギミックをとにかく作りたい方も多いかと思います。そういった疑問にお答えし、RPGツクールMVtrinityでの脱出ゲーム解説動画をアップしました。
本ページで解説する基本事項や、より拡張した仕掛けも紹介しています。動画・記事、見やすい方を見ながら進めてみて下さい。
脱出ゲームの構成を考えてみる
今回作るゲームはこんな感じの流れのゲームにしていこうと思います。
- 1.鍵が閉まった物音に気がつく(オープニング)
- 2.お母さんがいないことを知る、鍵を探すように指示を出す
- 3.机にある手紙を見て「玄関の鍵」が本棚にあることを知る
- 4.戸棚で「玄関の鍵」を見つける
- 5.「玄関の鍵」を使って脱出成功→エンディング
1.鍵が閉まった物音に気がつく(オープニング)

2.お母さんがいないことを知る、鍵を探すように指示を出す

3.机にある手紙を見て「玄関の鍵」が本棚にあることを知る

4.戸棚で「玄関の鍵」を見つける

5.「玄関の鍵」を使って脱出成功→エンディング

自動発生するオープニングイベントを作る
まずはオープニングイベント「1.鍵が閉まった物音に気がつく」から作っていこうと思います。
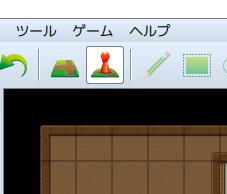
ここから先は、ずっとイベント編集モードのみ利用していきますので、マップ編集ではなく、イベント編集モードになっていることを確認しましょう。(上の赤い棒のようなアイコンがクリックされていることを確認して進みましょう)
まず、オープニングイベントでは、ゲーム開始直後に「物音がした」という会話を表示するようにしてみたいと思います。自動的に始まるイベントを作っていきますが、自動的に始まるイベントはどこのポイントで作成してもいいので、民家2のマップ上、邪魔にならなさそうな壁があるところに作成していこうと思います。
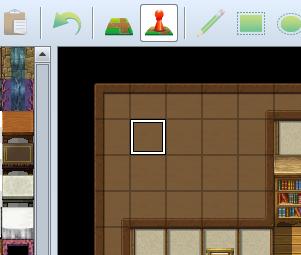
マップ左上付近でダブルクリックしてみましょう。
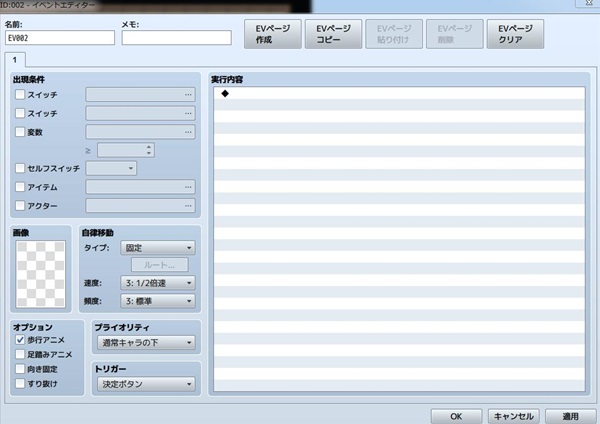
イベントエディターというものが表示されました。ゲーム内で発生するイベントや仕掛けはこのイベントエディターを使って作成していきます。
イベントエディターは、右側の「実行内容」にそのイベントが発生した時に起こる処理を設定、左側で発生条件やイベントの容姿、発生方法を設定していきます。
まずは簡単に、「会話を表示する」という実行処理を作ってみましょう。実行内容部分の空白部分をダブルクリックしてみます。
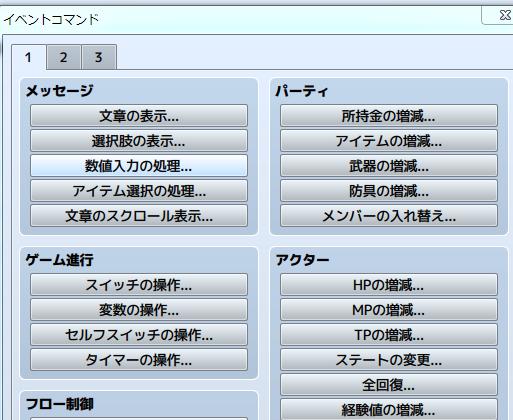
すると、イベントコマンドというウィンドウが新しく表示されました。RPGツクールでは、やりたいイベントの処理をこのイベントコマンドから選択し、設定していくことで簡単にゲーム制作ができます。
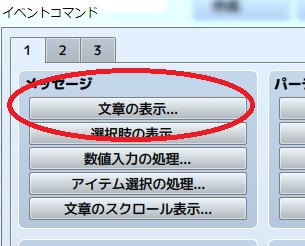
今回は「会話を表示する」ということをやりたいので、「メッセージ」項目にある「文章の表示」を選択してみましょう。
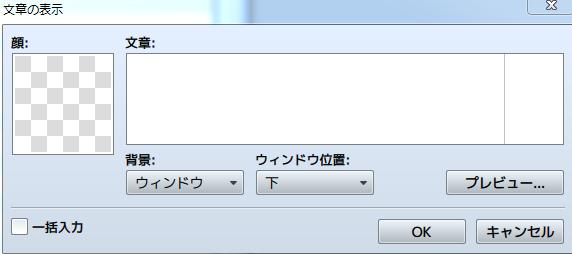
すると、表示する文章を設定する新しいウィンドウが表示されました。今回は主人公が「物音に気がついた」という主旨の独り言を言うようなイベントを作っていきます。まず文章に独り言の内容を記載していきます。
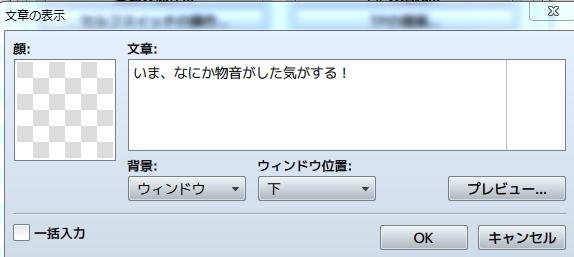
今回は「いま、なにか物音がした気がする!」という台詞にしてみました。また、主人公が話している会話であることを強く印象つけたいと思います。文章の表示では、顔グラフィックも一緒に表示させることができるので、顔グラフィックの設定も行っていきます。
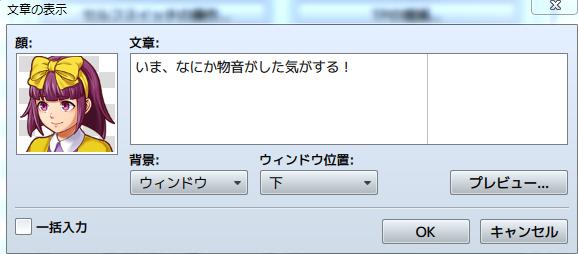
「顔」部分を選択すると、主人公設定と同様の顔グラフィック選択画面が表示されます。今回「ゆい」ちゃんは「People1」の女の子画像を使用しているので、People1の女の子画像を設定しましょう。
これで会話イベントは作成できました。OKを選択しましょう。
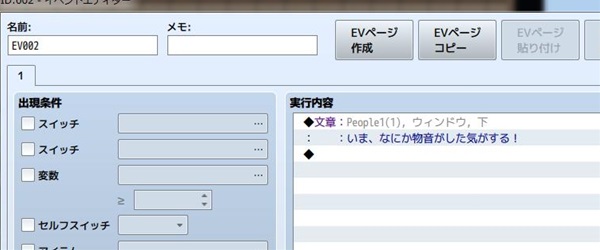
すると、イベントエディターの実行内容部分に、今設定した文章表示の設定が反映されました。これでこのイベントが発生すると、文章表示が行われるようになります。実行内容の表示されている部分を選択し、「右クリック」→「編集」を押せば、会話の内容も修正できます。
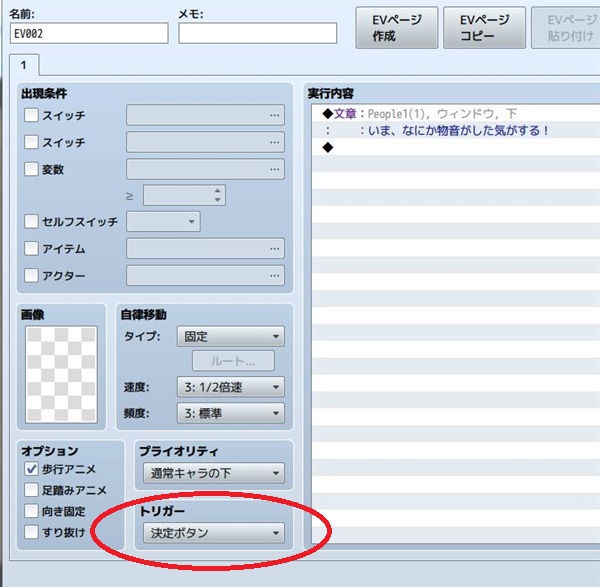
次に、今回は自動的にこのイベントが発生するような設定を行う必要があります。このイベントが発生するタイミングの設定は、イベントエディター左下の「トリガー」という項目で設定が可能です。
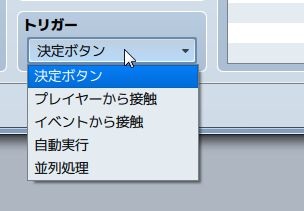
発生するタイミングの傾向を設定できるトリガーには5つの種類があります。プレイヤーが調べた時に発動するイベントに利用する「決定ボタン」、プレイヤーが通過したり触れたりした時に発動する「プレイヤーからの接触」、敵キャラなどに触れられたときなどに活用する「イベントからの接触」、プレイヤーがそのマップにいると自動的に発動する「自動実行」、ゲームの裏でいつでも発生できるような「並列処理」の5つです。
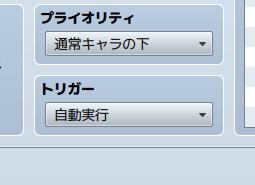
今回は「起動直後にイベントを発生」させたいので、プレイヤーが初期位置であるこのマップに入った瞬間に発動できる「自動実行」を使っていきます。トリガーを自動実行にしましょう。
これで開始直後に発生するようなイベントが仮作成できました。イベントエディター右下のOKでイベントを確定し、ゲームの保存を許可した上でテストプレイをしてみましょう。

ゲームプレイしてみると、見事会話が表示されるようになりました!
が……
永遠と、会話が出続けてしまいますよね?
進行不能バグです。
イベントエディターのトリガーで設定できる「自動実行」は条件を満たす限り、終わっても自動実行が有効になってしまい、このイベント終了しても自動実行が有効なのでもう一度そのイベントを……という、エンドレスに同じイベントが発生してしまうような形になってしまいます。
イメージとしては、水が出っぱなしな蛇口のようなものでしょうか。
蛇口をひねれば水が自動的に出続けますが、蛇口を止めないと水は止まりませんよね。トリガーを自動実行にしたものも、止めるような設定をしないと永遠と同じ処理を繰り返してしまいます。
そこで、蛇口同様に自動実行を止めてあげるような設定をしなければいけないのですが、やり方はいくつかの方法があります。今回は他のイベント処理でも応用しやすい「スイッチ」を活用したイベント制御を行っていきます。
まずはテストプレイ画面を閉じて、ツクールMVに戻ります。先程設定したイベントを再度開きましょう。

今はトリガーで「自動的に始まりなさい!」、実行内容で「会話を表示させなさい!」という、蛇口で言えば開きっぱなしで水出しっぱなし状態です。ここに「スイッチ」というものを使って、「閉じる」設定を行うことが出来ます。
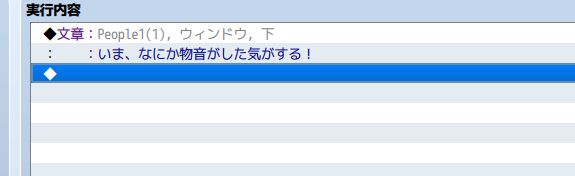
実行内容部分、先程設定した会話部分の下をクリックします。するとイベントエディターが開き、文章表示の次に行う処理を設定できます。
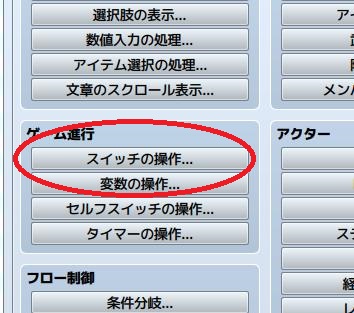
今回はスイッチというものを設定していくので、「ゲーム進行」にある「スイッチの操作」というものを選びましょう。
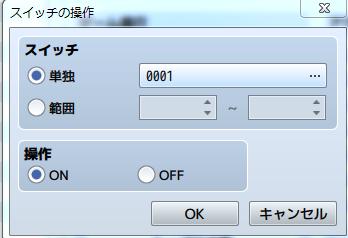
すると、スイッチの操作ウィンドウが出てきました。ツクールMVでは、スイッチというものをたくさん設定することができ、このスイッチがONかOFFかで条件判定を行うことができます。良くわからないと思いますが、とりあえずスイッチの「単独」の左側にある○を選んだ状態で、「0001」と書かれているところを選びましょう。
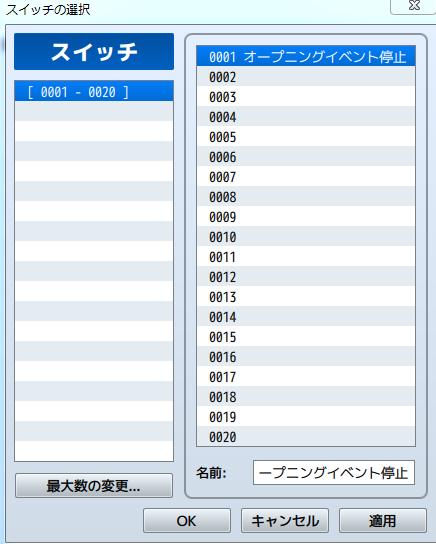
すると、スイッチの選択画面が出てきます。今回はスイッチ0001を「オープニングイベントの自動停止」に活用していくので、スイッチ0001を選びます。スイッチ0001を選択した状態で、右下の名前欄に記述を行うと、スイッチに名前をつけることが可能です。今回はオープニングイベントで使っていることがわかるように「オープニングイベント停止」と名付けて、OKを押します。
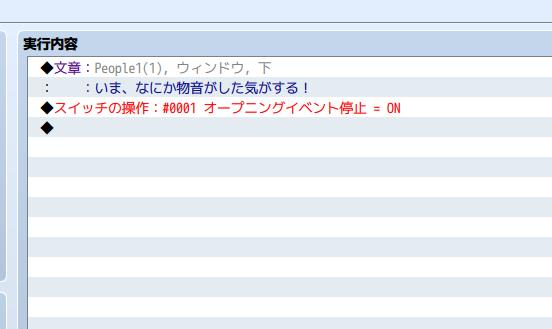
その後、スイッチ操作のウィンドウで「0001オープニングイベントの停止」を選んだ状態でOKを押せば、イベント実行内容にスイッチの操作が追加されました。このイベントが発動すると「会話」の後「スイッチ0001をON」という流れになりました。これで、自動的に流れ続ける蛇口をひねるような設定ができましたが……
ひねったらどうなるのか?という、スイッチ0001がONになったらどうするのかというのも設定していかなければいけません。そこで次に行うのが、イベントページの作成です。
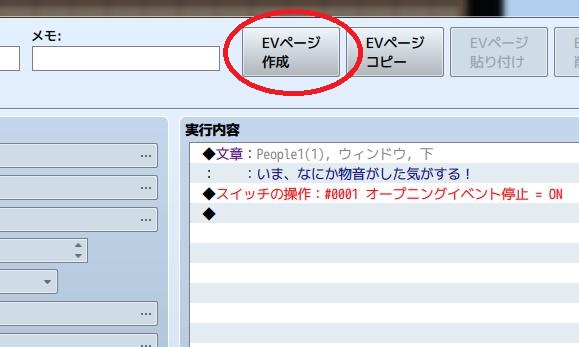
イベントページ上部にある「EVページの作成」を押しましょう。すると……。
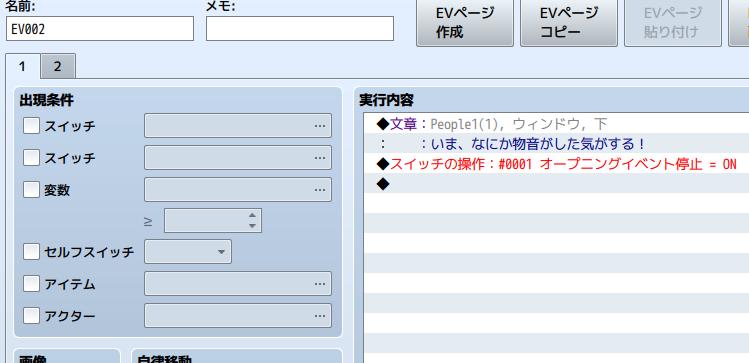
イベントエディターの左上に「1」「2」という数字が現れるようになりました。
RPGツクールのイベント設定では、同じイベントに複数のイベントをもたせることができ、数字が上のイベントが優先的に発生するような設定を行うことができます。
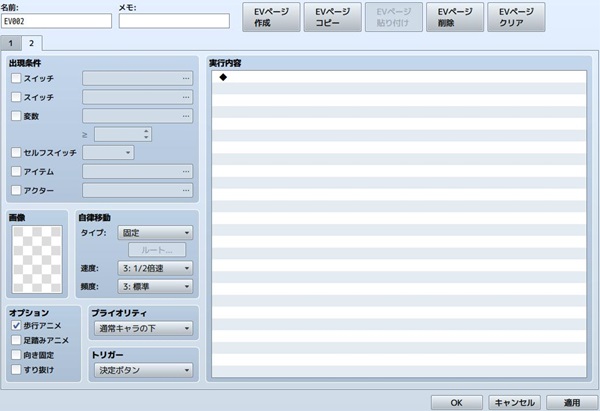
このイベントで言えば、ページ2に新しく何も実行しない、イベントのトリガー(発生)は決定ボタンというイベントが作成されました。このままテストプレイをすれば、自動実行するページ1の会話イベントではなく、決定ボタンで調べられたときだけ発生するこのイベントが発生する、ページ2のイベントが優先的に実行されるようになります。
ですので、「スイッチ0001」がONの場合のみ、イベントページ2を発生させるようにすればいいわけです。
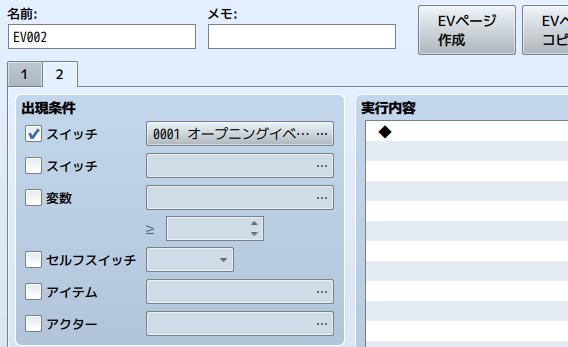
イベントの発生条件は、イベントエディター左側上部の「出現条件」で設定できます。この出現条件でスイッチ0001を設定しておくと、「スイッチ0001」がONの時はページ2のイベントが発生、OFFの時はページ1の自動イベントが発生することになります。
プレイ直後は全スイッチがOFF。スイッチ0001もOFFなので、ページ1の自動実行でイベントが始まります。ページ1のイベントが終了すると、ページ1のイベントでスイッチ0001をONにしているので、以降はページ2の調べたときにしか発生しないイベントに切り替わるわけです。
実際にテストプレイをしてみるとわかると思うのですが、無限ループによる進行不能バグが終了しました。スイッチによる制御は少し難しいかもしれませんが、まずは書いてあることをマネてもらって、なんとなく理解して頂ける程度で捉えてもらえればと思います。
通過した時に発生するイベントを作る
後はオープニングイベントに似た方法で全てのイベントを作成できます。次に「2.お母さんがいないことを知る、鍵を探すように指示を出す」部分を作っていきましょう。

今回は広いエリアであるリビング(左側の大部屋)に入ると会話を表示させ、目的である「鍵探し」へとプレイヤーを誘導するようなイベントを作っていきます。
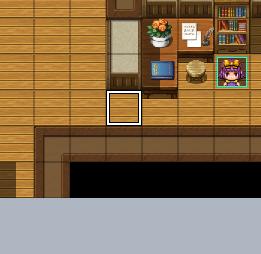
今回は部屋を出る時に通過すると会話イベントが出るようにするので、部屋の入口にイベントを作成していきます。
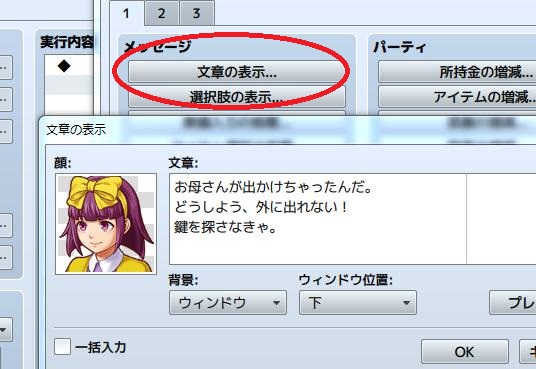
まずは会話イベントから。実行内容の空白部分をクリックして、「メッセージ」→「文章の表示」を選んでいきます。文章には状況説明と、何をすればいいのか?という主旨の台詞で「お母さんが出かけちゃったんだ。どうしよう、外に出れない!鍵を探さなきゃ。」という文言を入れています。主人公の台詞だとわかりやすいように、顔グラフィックも設定していきます。
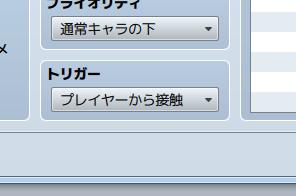
次にイベントの実行するタイミングなどを示す、トリガーの設定です。今回はプレイヤーキャラクターがこのマスに侵入したらイベントが発生するようにするので、「プレイヤーからの接触」にしましょう。マス侵入時に発生するイベント=プレイヤーからの接触と覚えればOKです!
これでイベント設定は終了ですが、このままでは何度通過しても同じイベントが発生してしまいます。ここも一回だけしか発生しないようにスイッチを使って管理しておきましょう。
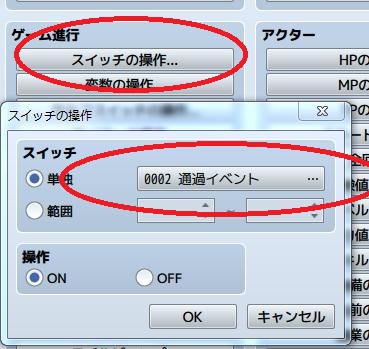
「ゲーム進行」にある「スイッチの操作」を選びます。スイッチ0001はオープニングイベントの管理に使っているので、今回はスイッチ0002をこのイベントの管理に使っていきます。スイッチ0002を「通過イベント」などわかりやすい名前にして、単独項目に選定。OKを押して、スイッチ0002がONになるような設定を行いましょう。
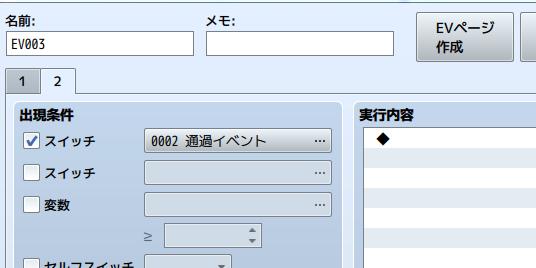
後はオープニングイベント同様にEVページの作成でスイッチ0002がONの時には空白イベントが起こるような設定にしておけば、初めて通過したときにだけ発生するイベントが完成します。
物を調べたときに発生するイベントを作る
次に、物を調べた時に発生するイベントの作成方法です。

今回は『机にある手紙を見て「玄関の鍵」が本棚にあることを知る』という設定のイベントを作ろうと思います。
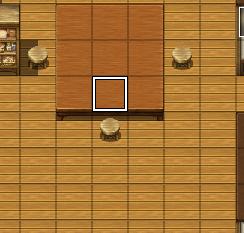
まずは机の上をダブルクリックして、新しくイベントを作成していきます。

実行内容をクリックし、イベントコマンドの文章の表示で会話内容を設定していきます。今回は手紙に書かれていることがわかるように、あえて主人公の顔グラフィックは設定していません。
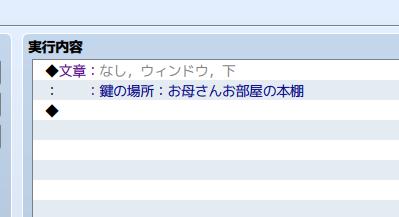
実行内容は以上で終了です。スイッチでイベントが再度発生しないように設定してもいいのですが、鍵の場所のヒントを見逃してしまうと進行不能になってしまう恐れがあるので、今回は何度でも調べたら同じイベントが発生できるように、スイッチの設定はいない状態にしておきます。
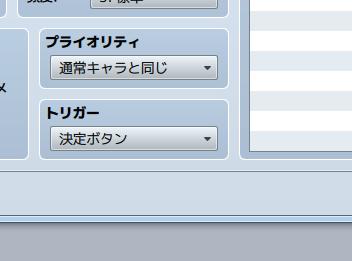
次にイベントの実行方法を設定していくのですが、今回は「トリガー」に加えて、「プライオリティ」という項目も使っていきます。今回は手紙を調べたらメッセージが表示されるような設定にするので、トリガーは「決定ボタン」にしておきます。ただし、決定ボタンを初期設定のまま使ってしまうと、「そのイベントの真上」にプレイヤーがいないと発動できません。

今回は机の上にある手紙を調べるというイベントで、机の上は進行不能です。こういった場合にはプライオリティを使っていきます。
プライオリティは少々複雑なので、「進行不能の場所にあるオブジェクトを調べた時に発動するイベント」を作るときには「トリガーを決定ボタンにしてプライオリティを『通常キャラと同じ』にする」と覚えておきましょう。
最後に画像の設定です。イベントエディターでは、イベントの画像を設定できます。
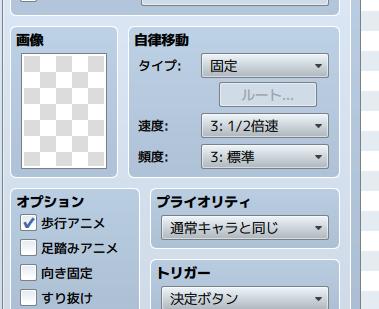
プライオリティの左上にある画像項目をクリックすると、イベント部分に表示される画像を選べます。今回は手紙の画像を表示させたいので、タイルセットCの一番左列にあるレポートのようなものを選択しておきましょう。
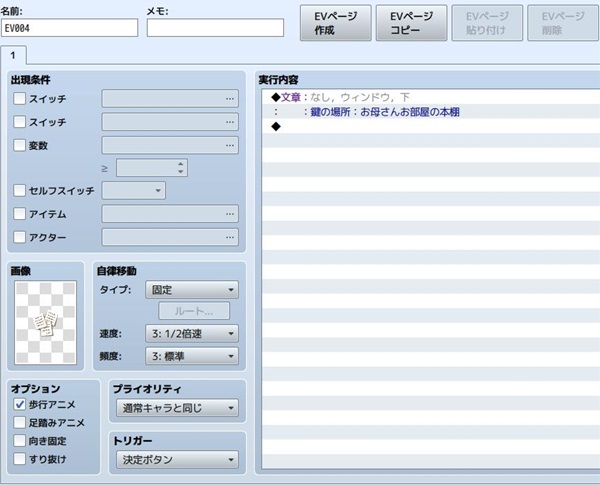
以上で、手紙イベントの作成は終了です。
条件を満たしているときに発生するアイテム取得イベント
次に、条件を満たしている場合にのみ発動して、アイテム取得できるというイベントの作成を「戸棚で「玄関の鍵」を見つける」の事例で紹介していきます。

今回のイベントでは、玄関の鍵を右上の本棚で手に入れるというイベントを作っていきましょう。せっかく手紙でヒントを貰えるイベントを作ったので、「手紙を見ている場合のみ鍵が手に入る」という仕様にしたいと思います。
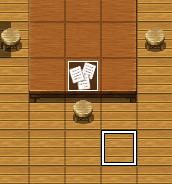
まずは作成済みの手紙イベントに戻ります。手紙イベントは完成していますが、「手紙イベントを見た」という設定がされていません。スイッチを使って、手紙イベントを見たという記録を取ってみましょう。
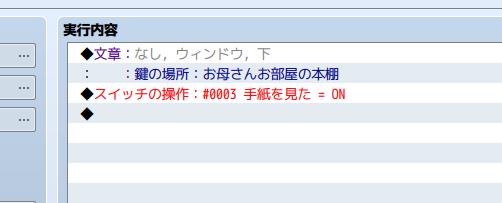
前の項目で作成した台詞のあとに、スイッチ操作を入れます。今回はスイッチ0003を手紙のイベントを見たかどうかの管理に使っていきます。単独でスイッチ0003を選び、OKを選択。これでスイッチ0003がONだと手紙イベントを見たということがわかるようになっています。
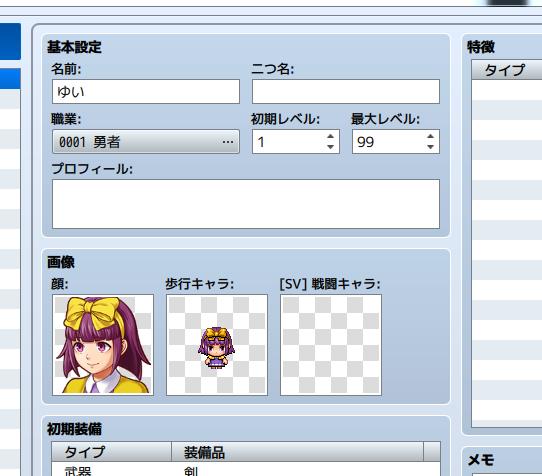
次に、データベースを開いて、鍵アイテムを作っていきます。データベースはツクールMV画面の上部、「ツール」→「データベース」を押すか、キーボードのF9で開くことができます。
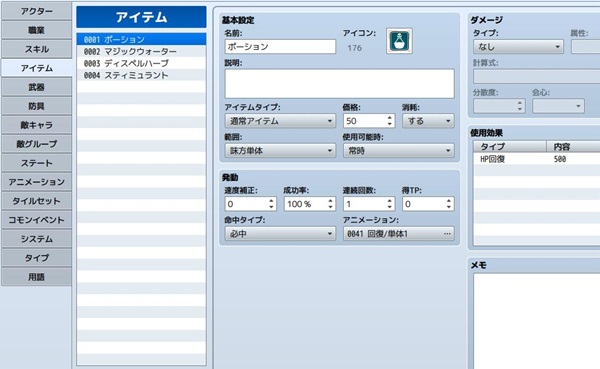
今回はアイテムを作っていくので、データベースでアイテム項目を開きます。サンプルとして複数のアイテムが入っています。今回はどれも使わないので、一番上にあるポーションを選択した状態で「右クリック」→「クリア」で削除しましょう。
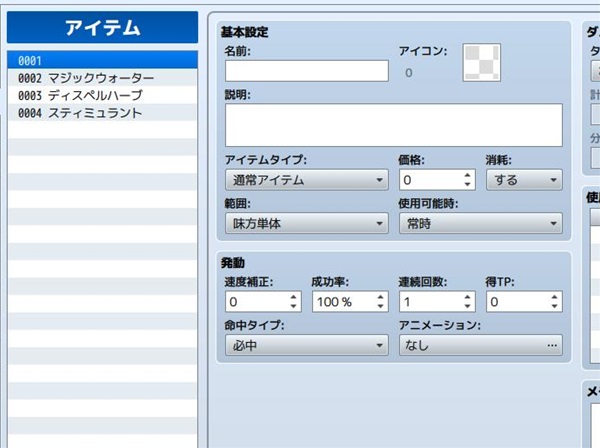
今回はRPGではないので、鍵アイテムとしては「使用できないこと」「鍵であることがわかりやすいこと」「重要なアイテムであること」をわかることを意識していきましょう。
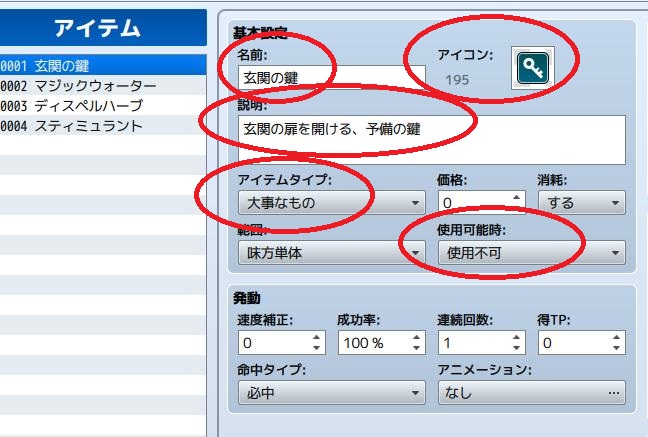
設定する項目は「名前」「説明」「アイコン」「アイテムタイプ」「使用可能時」の5つです。「名前」は『玄関の鍵』、「説明」は『玄関の扉を開ける、予備の鍵』にしておきます。「アイテムタイプ」は『大事なもの』。ツクールではRPG向けにアイテムが4つに分類されるので、わかりやすくだいじなものにしています。「アイコン」はアイテム欄に表示される時に表示される画像です。「アイコン」をクリックするとツクールデフォルトで用意されている画像から選択ができるので、鍵のアイコンを選びました。
「使用可能時」は使用不可にしています。使用可能にしておくと、メニューから選ぶことができるので、どこかで使うのか?とプレイヤーを困惑させてしまうことを防ぐためです。
これでアイテムの作成は終わりですので、データベース右下の「OK」を押して確定させましょう。

最後に、アイテムを入手できるイベントを作成していきます。今回は本棚にイベントを作成していくので、右上の部屋の本棚にイベントを作成しましょう。
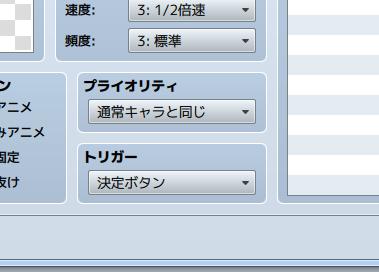
まずはプライオリティとトリガーが手紙イベントと類似しているので、先に設定していきましょう。今回も本棚という進行不能の場所を調べた場合に発動するイベントになるので、トリガーを「決定ボタン」、プライオリティを「通常キャラと同じ」にしていきます。
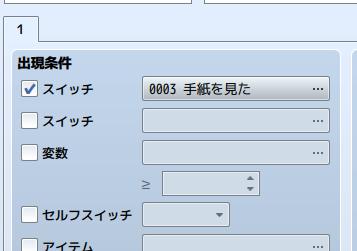
次に出現条件です。スイッチ0003で手紙イベントを見たことを記録しているので、スイッチ0003を出現条件にしています。これで、手紙イベントを見てスイッチ0003をONにしていないと、このイベントが発生しないようにできるので、手紙イベントを見た後でのみこのイベントが発生できるようになります。
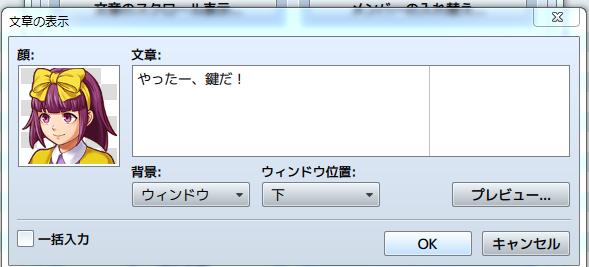
そして、実行内容です。文章の表示で鍵を手に入れたことを記載しましょう。今回は「やったー、鍵だ!」という表示にしています。
今回は鍵を手に入れて脱出という設定なので、会話の後に「玄関の鍵」というアイテムを取得する処理と、「玄関の鍵があること」をイベント発動条件として設定していこうと思います。
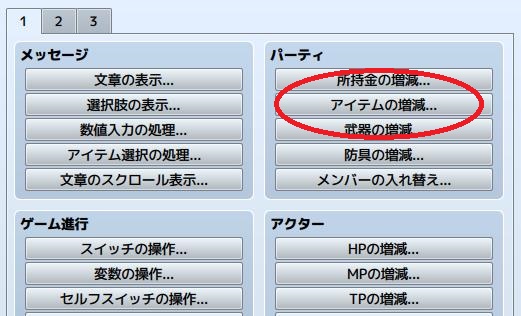
まずはアイテムの取得です。RPGツクールMVでは、アイテムの取得もイベントコマンドに用意されています。イベントコマンドの「パーティ」にある「アイテムの増減」をクリックします。
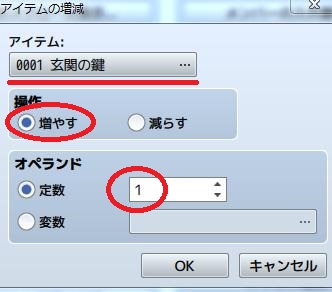
すると、アイテムの増減ウィンドウが表示されます。このコマンドでは、「アイテム」項目で設定したアイテムを増やしたり減らしたりするイベントが作成できます。今回はデータベースの最初に設定した「玄関の鍵」を使うので、「アイテム」は『玄関の鍵』のまま。アイテムを増やすイベントなので「操作」は『増やす』、玄関の鍵を1つだけ増やすイベントなので、「オペランド」は『1』にしていきます。これで「玄関の鍵」というアイテムを「1つ増やす」という処理になりましたので、OKを押して確定しましょう。
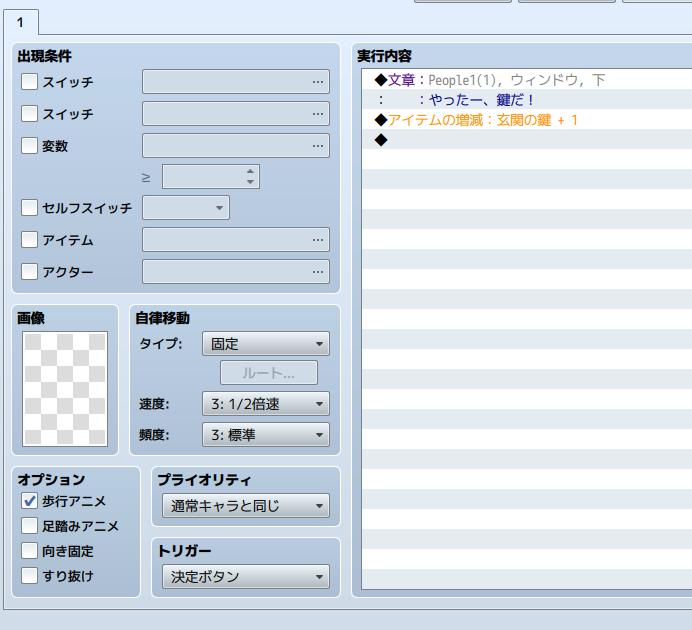
これで、本棚を調べると「玄関の鍵」が手に入るイベントは作成できましたが、このままでは本棚を調べると毎回鍵が手に入ってしまいます。新しいEVページを作成して、このイベントが発動したときには何もイベントが発生しないようにしていきます。
スイッチを使って管理してもいいのですが、特定のアイテムを持っていることを出現条件にも設定できるので、今回は「玄関の鍵」を所持していることを出現条件に設定していきます。
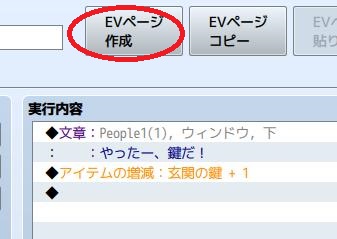
まずは今までのイベント同様に、EVページの作成から新しいページを作ります。

そして、出現条件にある「アイテム」にチェックを入れます。チェックを入れると、アイテムの横でアイテムを設定できるようになりますので、今回は「玄関の鍵」を設定しておきます。これで、「玄関の鍵」を持っている場合は「2」のイベントが優先されるようになったので、鍵を持っている状態では、ページ2の空白イベントが発動するため、鍵が1度しか手に入らなくなります。
以上で、鍵を見つけるイベントの作成は終了になります。
脱出の出口とエンディングイベントを作成する
最後にエンディングとなる出口のイベントを作成していこうと思います。
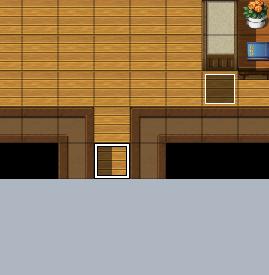
出口に入ると、鍵を持っていない場合は扉が閉まって出れないイベント。鍵を持っている場合は、脱出してエンディングであることを説明するイベントを少し演出も交えて作っていこうと思います。
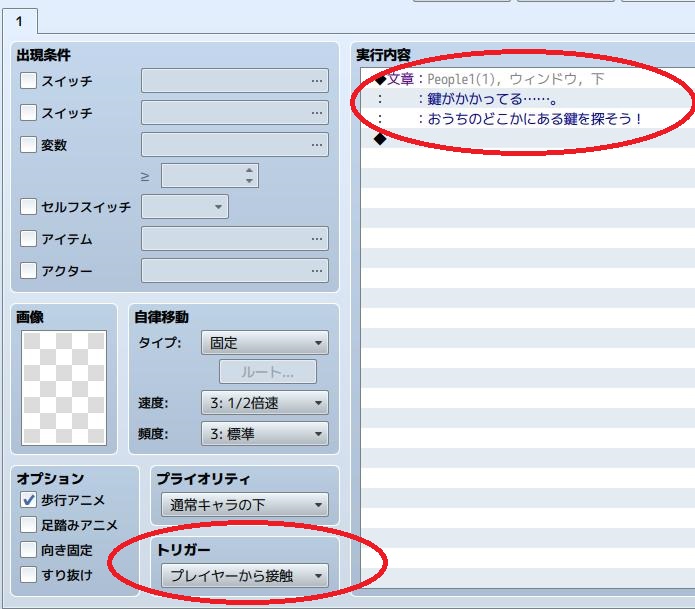
まずは鍵を持っていない場合、扉が閉まって出れないイベントをEVページ1に作っていきます。主人公がこのマスに入った時に起こるイベントなので、トリガーを「プレイヤーから接触」、実行内容に台詞で「鍵がかかってる……。おうちのどこかにある鍵を探そう!」という主人公の顔グラフィック付きで文章表示する内容を作りました。
このままでも問題ないのですが、今回は扉が閉まっていることを音で印象つけるとともに、進めないことを印象づけるために、イベント発動後に主人公が一歩下がるような演出を加えていこうと思います。
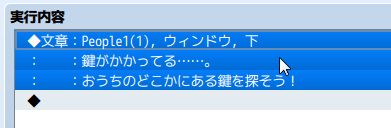
まずは音の演出です。扉を開けようとしたことを印象づけるために、「カシャ、カシャ」と効果音がなるようにしたいと思います。すでに設定されている文章の表示の前に効果音を鳴らす演出を加えていくので、すでに作成済みの文章表示部分をダブルクリックします。イベントエディターで実行内容を追加したい場合は、すでに設置済みの実行内容部分をダブルクリックすると、設定済みのイベントコマンドの一つ上にイベント処理を追加できます。

次に音の設定です。今回はSEの演奏(SEは効果音とかに使う音)を使っていきます。ツクールMVでは効果音を鳴らすコマンドも用意されています。イベントコマンドのページを2にして、「オーディオ・ビデオ」にある「SEの演奏」を選びます。
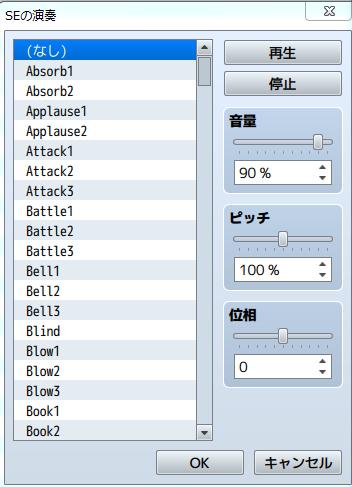
すると、SEの演奏ウィンドウが表示されます。RPGツクールMVでは最初から様々な効果音が収録されています。

今回は「Open2」を使っていこうと思うので、Open2を選んでOKを押します。

文章の表示処理の上に、新しく効果音を鳴らすコマンドが追加されました。今回はよく扉が閉じている演出で使われる「カシャ、カシャ」と二回ドアを開けようとする演出を入れていこうと思うので、もう少し演出を強化していきます。連続して効果音を鳴らすのですが、効果音を鳴らす設定を重ねてしまうと、同時に鳴ってしまい、二度鳴ったことがわかりません。一度効果音を鳴らしてから、少し待ってもう一度効果音を鳴らす設定を行います。
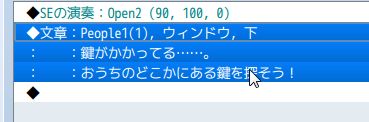
効果音と文章の表示の間に実行内容を追加していくので、再び文章の表示をダブルクリックして新しいイベントコマンドを追加していきます。

今回はイベントコマンドの2ページ目にある「タイミング」の「ウェイト」というコマンドを使います。
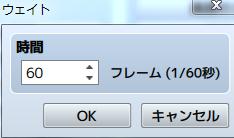
ウェイトはゲーム内のイベントで間を入れたい時に利用するコマンドです。時間の部分に半角数字で秒数を入れると、その数字分のフレームという単位で設定された時間だけ、間を作ることができます。
ウェイトで設定できるフレームは60で1秒という単位です。1秒にしたい場合は60、3秒にしたい場合は180と設定していきます。今回は、一度音楽がなった後に1秒間をあけて、その後もう一度音を鳴らす設定にしたいので、「60」に設定してOKを押します。
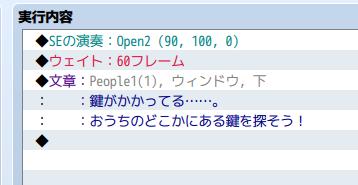
これで、効果音がなった後、1秒後に文章が表示されるような設定になリました。もう一度音を鳴らし、少し間を開けてから文章を表示させるとリアル感が出るので、同じ手順で文章の表示の上に「SEの演奏」と「ウェイト処理」を繰り返して入れていきます。
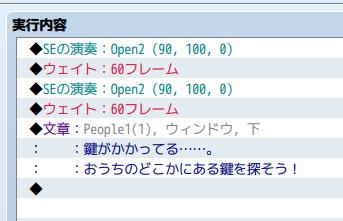
これで、「カチャ、カチャ」と音がなってから、台詞が出るようになりました。最後に、この先へ進めないよという印象をプレイヤーに印象付けるために、イベント終了時に「一歩下がる」というイベント処理を入れようと思います。
今回は台詞表示の後に一歩下がる動作を入れるので、文章表示の下の空白部分をクリックしてイベントコマンドを設定していきます。イベントコマンド2ページ目、「移動」にある「移動ルートの設定」をクリックします。
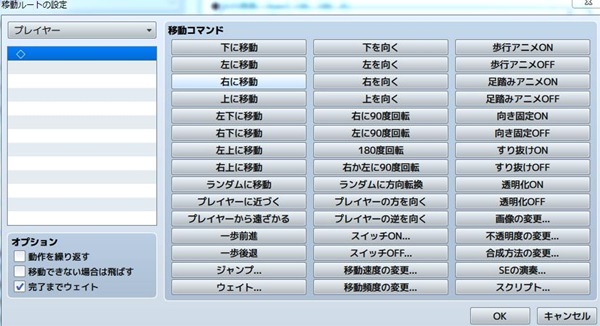
移動ルートの設定ウィンドウでは、プレイヤーキャラクターやマップ上にあるイベントを動かすことができるイベント設定です。対象を選び、移動コマンドを設定してあげると、この処理が回ってきた時にキャラクターが歩いて動くような演出ができます。
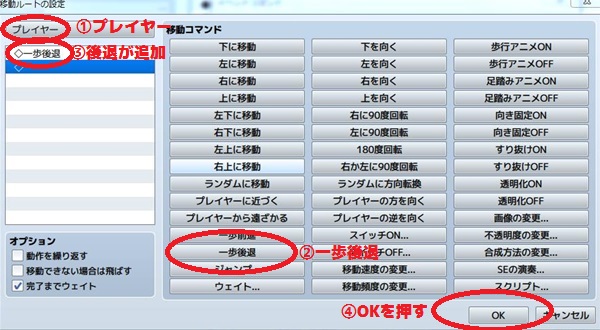
今回は「主人公」が一歩下がるような演出にするので、左上の選択を「プレイヤー」にし、移動コマンドの「一歩後退」をクリックして左側の項目に追加し、OKを押しましょう。
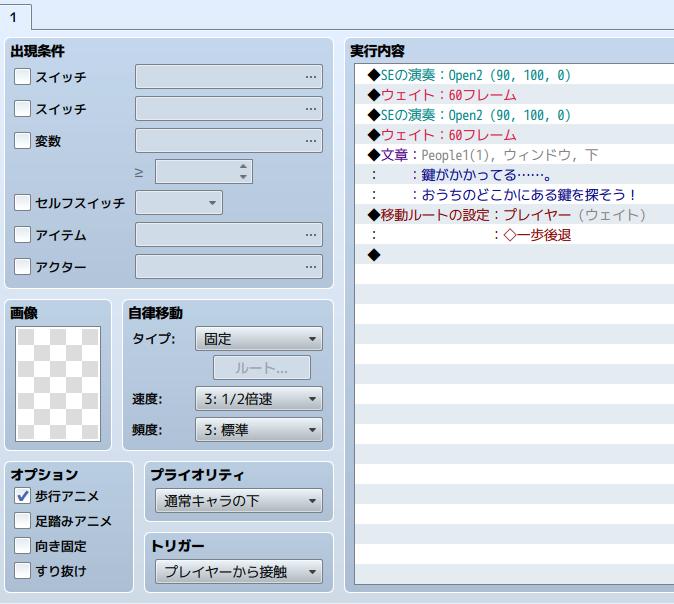
これで、鍵がない時のイベント作成は終了しました。
EVページ作成を使って、2ページ目に鍵を持っている場合のイベントを作っていきます。
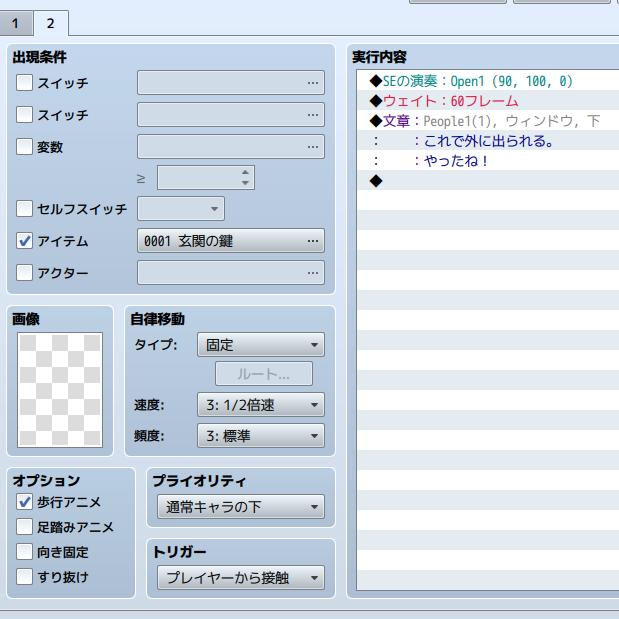
まずは今まで使ってきた設定・イベントコマンドを使って簡単な設定をしていきます。今回も主人公がこのマスに入ったら起こるイベントなので、トリガーを「プレイヤーから接触」、鍵を持っている時にこのイベントが起こるので、出現条件は「アイテム」にチェックを入れて「玄関の鍵」を設定しておきます。
鍵を明けた音として、SEの演奏で「Open1」を設定。その後、ウェイトコマンドで1秒間間を開けた後に、主人公の台詞で「これで外に出られる。やったね!」と表示させています。
このイベントはエンディングなので、インパクトをもたせると同時に、終了であることを示すためにタイトル画面へ戻す処理を行っていきます。まずはインパクトをもたせるために、ファンファーレを鳴らしましょう。
ウェイトと文章の表示の間にファンファーレを鳴らす処理を入れるので、文章の設定部分をダブルクリックしてイベントコマンドを追加していきます。
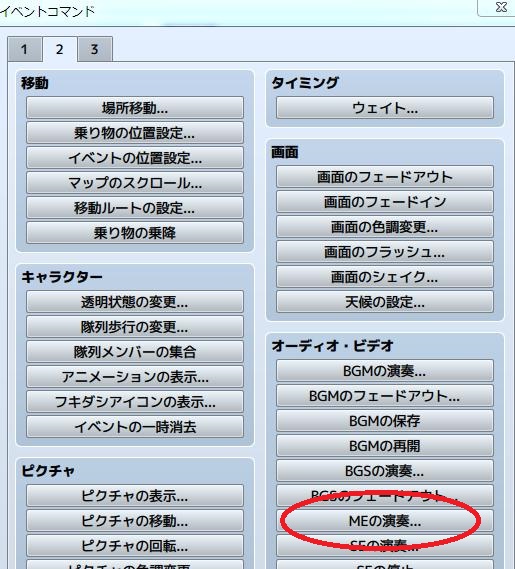
イベントコマンド2ページ目にある、「MEの演奏」を選択します。
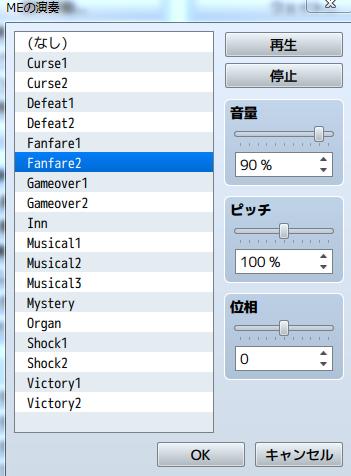
MEはBGMを止めて流れる音楽で、1度だけ流れる音楽になります。ファンファーレなど見せ場で流れるような音楽が多く、ツクールMVではデフォルトでいくつかの曲が用意されています。今回は「Fanfare2」を選択し、OKを押しましょう。
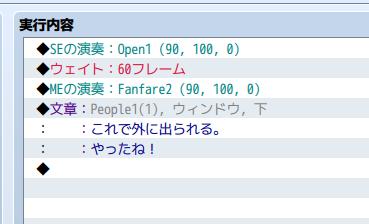
これで、ファンファーレが鳴って、台詞が表示されるようになったので、大きな音が鳴ったので、成功!というイメージを視覚的に伝えることができるようになりました。
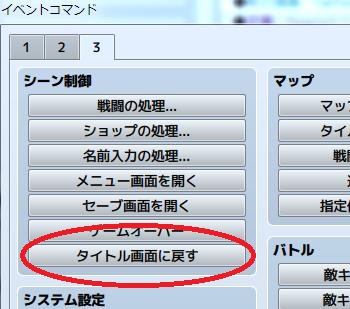
最後は終わりの処理です。ゲームをタイトル画面に戻していきます。タイトル画面に戻すコマンドはイベントコマンドの3ページ目、「シーン制御」にある「タイトル画面に戻す」を選びます。
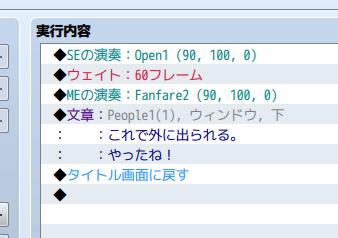
「タイトル画面に戻す」コマンドは設定項目がないので、クリックするとすぐに反映されます。これで台詞が表示された後に、すぐタイトル画面に戻るようになりました。しかし、台詞が終わった後、瞬時にタイトルに戻されてしまうので、もうちょっと演出をエンディングっぽく変えましょう。
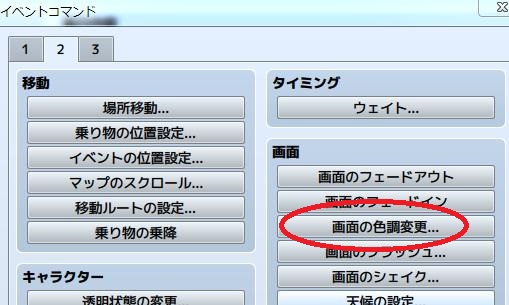
画面を少しずつ黒くしていく演出を加えていきます。画面を暗くするコマンドとして、ツクールでは「画面のフェードアウト」と「画面の色調変更」が用意されています。今回はエンディングらしくゆっくりと画面を暗くしていこうと思うので、タイトルに戻すコマンドの間にイベントコマンド2ページ目、「画面」にある「画面の色調変更」を追加していきます。
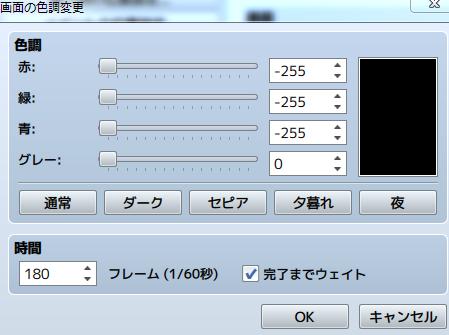
画面の色調変更は、ゲーム画面の色合いを変えることができます。火事のシーンでは赤っぽくする、夜なら黒っぽくすると行った演出が可能です。今回は真っ暗にしていくので、「色調」のスライドを全て左端に変更、時間を「180」に設定、完了までウェイトにチェックを入れておきます。
この設定で、180フレーム(3秒間)かけて、徐々に暗くなっていくような演出ができます。
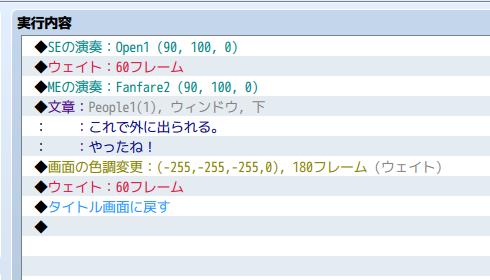
最後に、真っ暗になったあとにすぐタイトル画面に戻るとせわしないので、色調変更とタイトル画面に戻すの間にウェイトを入れてみました。
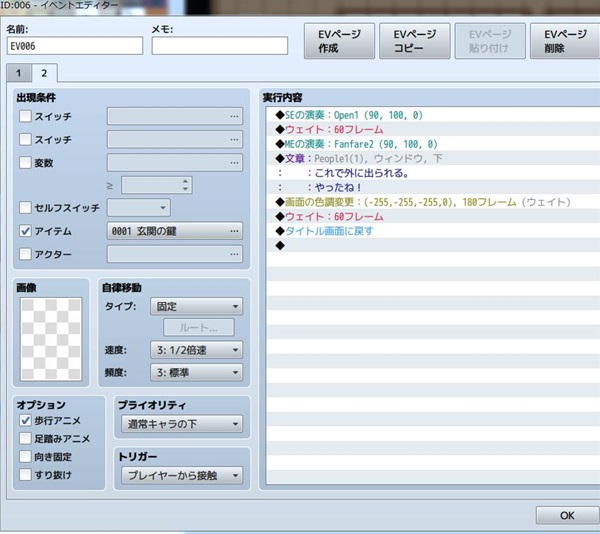
これでエンディングイベントが完成しました。
ミニ脱出ゲームの完成です!
公開前のテストプレイをしよう!
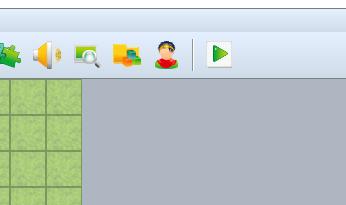
最後に重要なテストプレイを行っていきます。ツクール画面右上にある、テストプレイで通しプレイを行っていきます。
最後のテストプレイでは、思い描いたどおりに問題なくゴールに行くことができるか、しっかりとプレイを通じて確認してみましょう。また、手順やイベント管理にミスがないか確認も忘れずにテストしていきましょう。今回のデモ作品であれば……
- 部屋を出たイベントが何度も発生しないか?
- 手紙を調べる前に本棚を調べて鍵が手に入るような設定になっていないか?
- 本棚を繰り返し調べたら鍵が手に入ったりしないか?
- 鍵を手に入れる前に扉へ向かったらゴールイベントが発生しないか?
といった項目を一つずつチェックしていきます。もしここで思い描いていた内容と違うタイミングでイベントが発生してしまった場合などは「スイッチ」や「アイテム」で設定した出現情報などがうまく設定できていないので、一度該当イベントの出現条件などを再確認していきましょう。
基盤のゲームを色付け・応用して
ここまで、簡単にミニ脱出ゲームを作成する手順を紹介してきました。
このゲームは最低限の内容であり、更に色づけしていくことで、より本格的なゲームにすることも可能です。

例えば物語の始まり。今回は物音に気がついて脱出を目指すというよくわからない理由で始まっていきますが……。例えば「ハロルドくんと約束があるから外に出なきゃいけないのに!」みたいな、理由付けをしっかりとしていくことで、世界観を違和感なく設定していくことができます。
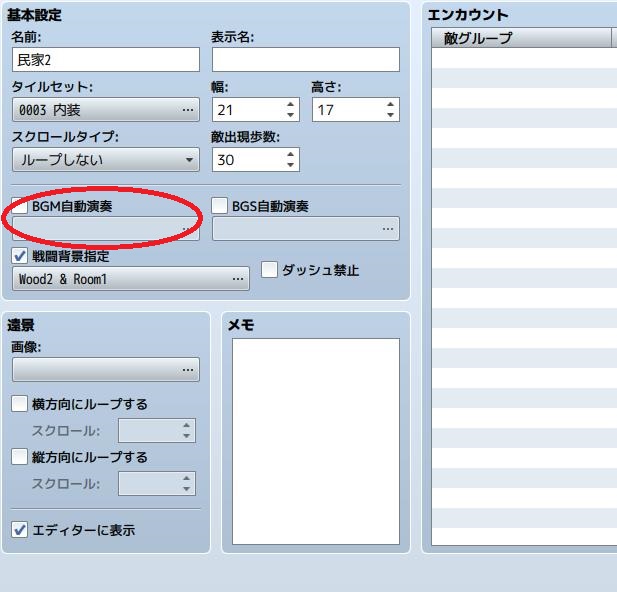
テストプレイをしていると、BGMも無かったと思います。ツクールMV画面左下、マップを選択する項目で、今回使っている「民家2」で右クリックするとマップの設定ができます。この項目で「BGM自動演奏」を設定すれば、音楽を流すこともできます。
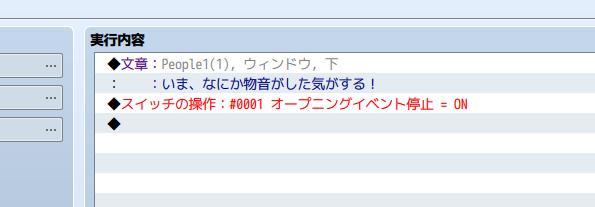
オープニングイベントでは、物音がなってる!とか言いつつ、実質音楽が流れていません。こういうところにも、「SEの演奏」で音を鳴らしたり、音がなったあとに「移動ルートの設定」で主人公を横向かせたりしてあげれば、より丁寧なイベントになります。

今回は仕掛けが2箇所だけでしたが、仕掛けのポイントを増やすのも可能です。また、ツクールでは数字入力や所持アイテムからアイテムを選ぶような処理も用意されているので、簡単な謎解きなどを導入することもできます。
色々と試してみて下さいね!
コマンド5つぐらいで作れる脱出ゲーム
今回は30分ぐらいで作れる、簡単なミニ脱出ゲームを作ってみました。
ツクールには色々な機能がついているので、どれを使っていけばいいのかわからないかもしれませんが……。「文章の表示」「スイッチ操作」「アイテムの増減」「タイトル画面に戻す」「SEの演奏」の5コマンドぐらい覚えておけば、色々なゲームを作ることができます。
どうしてもゲーム作りとなると、「本格的なゲーム作ってやんぜ!」と意気込み過ぎてしまうと思いますが、最初は脱出ゲームを作って操作を慣れつつ、完成する喜びを味わうのもいいのではないかと思います。
長編とか作りたい人は、脱出ゲームの主人公設定を長編キャラの設定とかにすれば、長編作った時にミニゲームとして組み込めたり、番外編作品として公開もできるので、作っても無駄にはならないはずです!うまくネタとかこだわりを持たせられれば、人気作品に繋がる可能性もあります。
ぜひ、脱出ゲーム作ってみて下さいね。
何か質問などあれば、コメント欄に利用してもらうもしくは、ツクール公式フォーラムやツクマテさんみたいな相談できるような場所も活用して下さいね!
*当方作成画像はRPGツクールMVのVer1.5.0を利用して作成しております。
RPGツクールMV→(c)2015 KADOKAWA CORPORATION./YOJI OJIMA